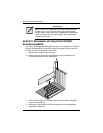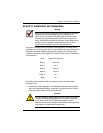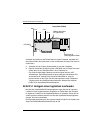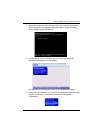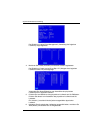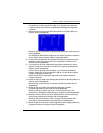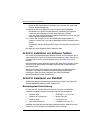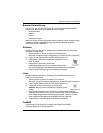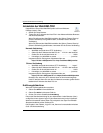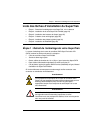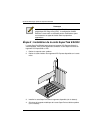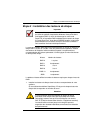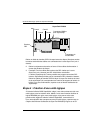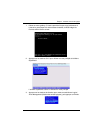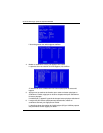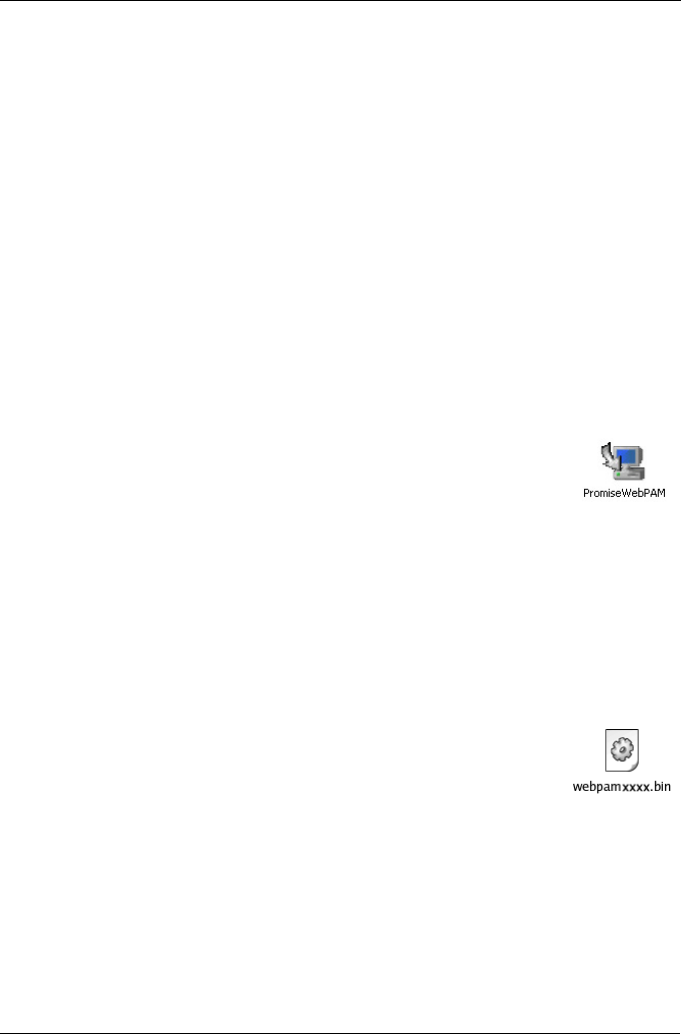
Schritt 6: Installieren von WebPAM
21
Browser-Unterstützung
Der Host PC, auf dem Sie den SuperTrak -Controller und WebPAM installiert
haben, muss über einen der folgenden Browser verfügen:
• Internet Explorer
• Mozilla
• Firefox
• Netscape Navigator
Wenn Sie keinen der oben genannten Browser installiert haben, müssen Sie das
nachholen und den installierten Browser als Standard-Browser einstellen.
Installieren Sie dann WebPAM.
Windows
Befolgen Sie diese Schritte zur Installation von WebPAM auf Ihrem Windows-
basierten PC oder Server.
1. Starten Sie den PC/Server und führen Sie Windows aus.
Wenn der Computer bereits hochgefahren ist, beenden Sie alle Programme.
2. Legen Sie die Software-CD in das CD-ROM-Laufwerk ein.
3. Doppelklicken Sie auf das Symbol der Installations-CD, um
diese zu öffnen.
4. Doppelklicken Sie auf das Symbol des
Installationsprogramms, um es zu starten (siehe rechts).
Das erste Dialogfeld für die WebPAM PRO-Installation wird angezeigt.
5. Folgen Sie den Aufforderungen im Installations-Dialogfeld.
Linux
Befolgen Sie diese Schritte zur Installation von WebPAM auf Ihrem Linux-
basierten PC oder Server.
1. Starten Sie den PC/Server und führen Sie Linux aus.
Wenn der Computer bereits hochgefahren ist, beenden Sie alle Programme.
2. Legen Sie die Software-CD in das CD-ROM-Laufwerk ein.
3. Doppelklicken Sie im CD-Fenster auf das Symbol
webpam...bin, um mit der Installation zu beginnen (siehe
rechts).
4. Wenn das Dialogfenster „Run or Display?“ (Ausführen oder Anzeigen)
angezeigt wird, klicken Sie auf
„Run in Terminal“
(Auf Terminal ausführen).
Nach einigen Augenblicken schließt sich das Fenster „Terminal“ und das
erste Installations-Dialogfeld von WebPAM PRO wird angezeigt.
5. Folgen Sie den Aufforderungen im Installations-Dialogfeld.
FreeBSD
Informationen hierzu finden Sie in Kapitel 2 des
SuperTrak EX4350-
Benutzerhandbuchs
auf der Software-CD.