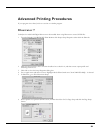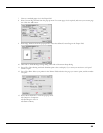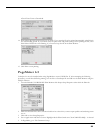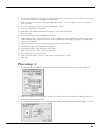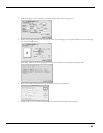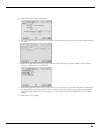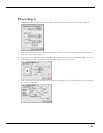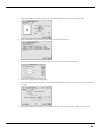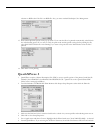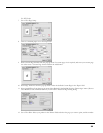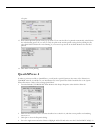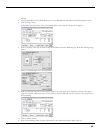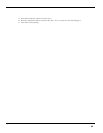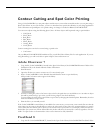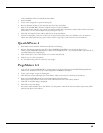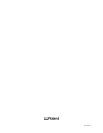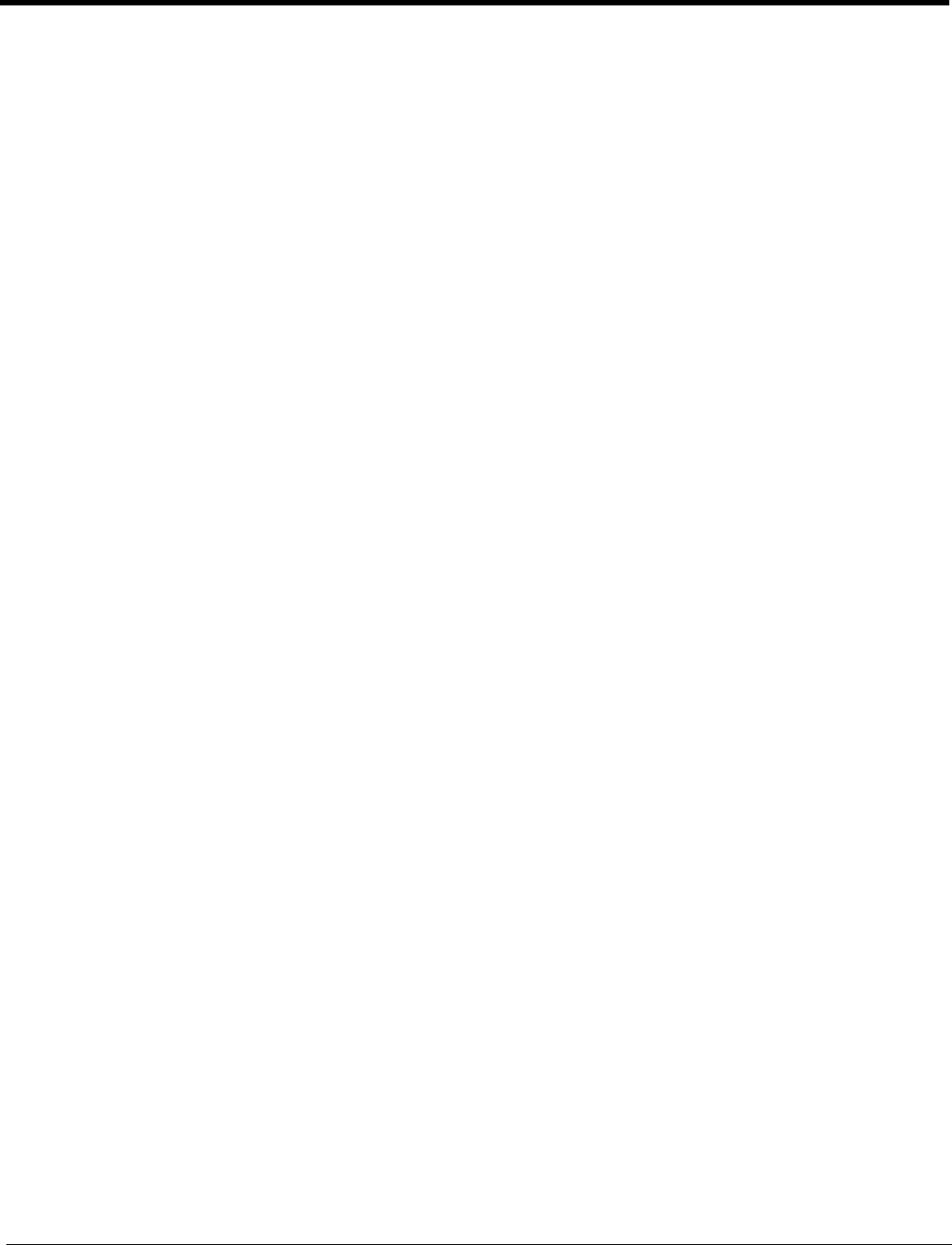
35
of the Installation CD to FreeHand 8:Colors folder.
2Start FreeHand.
3 Create a new design file or open an existing file.
4 Execute Window>Panels>Color List and open the Color List Palette.
5 Select 'ColorCAMM PRO' from the 'Options' menu of Color List Palette.
All the Spot Colors and the Cut Contour color will be listed in the Color Library window. Select all the colors that
will be used. You can select multiple colors pressing the Ctrl key.
6 Click OK. The Special Colors will be added to the Color List Palette.
7 To make a cutting line, select Cut Contour as the color for the paths that you would like to cut. To make an
object that will be printed using a spot color, just fill it using a Spot Color from the Color List Palette.
QuarkXPress 4
1 Select Edit>Color and click Add from the Default Color dialog.
2 Execute File>Import and select the file ‘ColorCAMMPRO QuarkXPress’, located in the ‘Spot Color
Library:ColorCAMM PRO:QuarkXPress’ folder of the Installation CD . (It is recommended to copy this file to
your Hard Disk before importing it.)
3 Click "Select All" to move all the items to Use Items and click OK.
4 Click Save to save the color palette.
5 Use the added color palette to create the new design.
PageMaker 6.5
1 Copy the file ‘ColorCAMM PRO.BCF’, located in the ‘Spot Color Library:ColorCAMM PRO:PageMaker6.5’
folder of the Installation CD to the Adobe PageMaker 6.5:RSRC:Color folder.
2 Create a new design or open an existing file.
3 Click Window>Color and display the Color Palette. Click on the New icon from the Color Palette.
4 Select ColorCAMM PRO from the Color Edit Library pull down menu.
All the Spot Colors and the Contour Cut color will be listed in the Color Library window.
5 Click OK. Color Edit dialog is displayed.
6 Click OK to close the dialog.
7 The colors will be added in the Color Palette. Use this palette to define the Cut line and the objects that will be
printed using Spot Color ribbons.