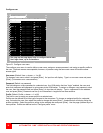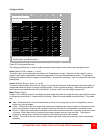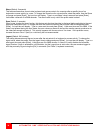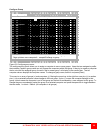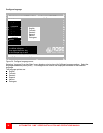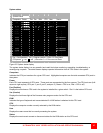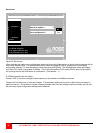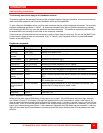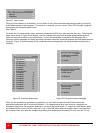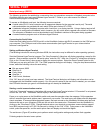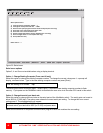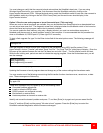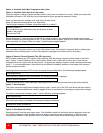OPERATION
ULTRAMATRIX “UMX” SERIES INSTALLATION AND OPERATIONS MANUAL
39
User operating instructions
The following instructions apply to all UltraMatrix switches.
This section explains the operating functions of the on-screen displays, the login procedure, connect procedure and
other commands needed to easily use the UltraMatrix switch and its capabilities.
To start using your UltraMatrix switch, you first need to become familiar with the keyboard commands. The available
keyboard commands are shown in Table 3. All keyboard commands start with an attention sequence by pressing
and releasing the left [Ctrl] key, then the additional command characters. The additional command characters must
be entered within two seconds of each other or the command is aborted.
Commands are not case sensitive and are shown in upper or lower case for clarity only. Do not use the [SHIFT] key
or the numeric keypad to enter any commands. [Ctrl] in Table 3’s, Key Sequence column is a press and release
function of the left [Ctrl] key.
Keyboard commands
Command Key Sequence Description
Main Menu [Ctrl] [F12] Displays main menu
CPU List [Ctrl] [Esc] Displays CPU selection list
Direct CPU
connect
[Ctrl] n [Enter] Connects directly to the specific CPU number “n”.
Connect Back [Ctrl] [Backspace] Connects to the previous CPU
Connect Down [Ctrl] [Minus sign] Connects to the previous CPU in a Group.
Connect Up [Ctrl] [Plus sign] Connects to the next sequential CPU in a group
KVM Status [Ctrl] D Displays / Removes status box.
Logout [Ctrl] L Logs user out if the KVM station is configured for user logins.
Disconnect [Ctrl] Q Disconnects the current CPU
Reset Keyboard/
mouse
[Ctrl] R
Resets / enables keyboard and mouse; enables PS/2 mouse on connected
CPU
Send Null Byte [Ctrl] N Sends a null byte to the CPU’s PS/2 mouse port. Use this command if the
PS/2 mouse gets “out of sync”.
Reset Mouse (NT
or Unix systems
only)
[Ctrl] O (not zero) Resets the currently selected NT or Unix computers PS/2 mouse. Also
switches the NT mouse driver to “wheel” mode.
Start Scan [Ctrl] S Sequentially steps through all connected CPUs in a group.
Stop Scan [Ctrl] X Turns scan “Off”
Table 3. Keyboard commands
When you first start using a KVM station, it may require you to login. If the KVM station requires a login, the login
box, shown in Figure 27, will display. The login box appears when a Unit is powered on, when a user logs off, or
when a preset time interval passes with no keyboard or mouse activity. If a login is required, type in your User ID and
press [Enter]. (User ID is the user name defined on the configure user menu) If the user ID is validated, you can then
type in your password and press [Enter]. If the password is validated, the KVM station can be accessed. A user may
login with the same user ID and password at more than one KVM station. Both the User ID and password are case
sensitive.