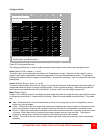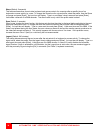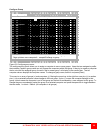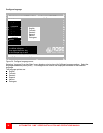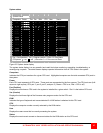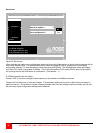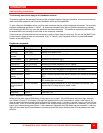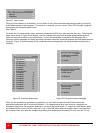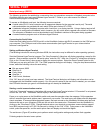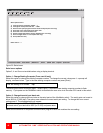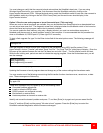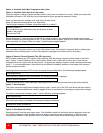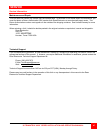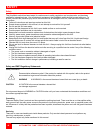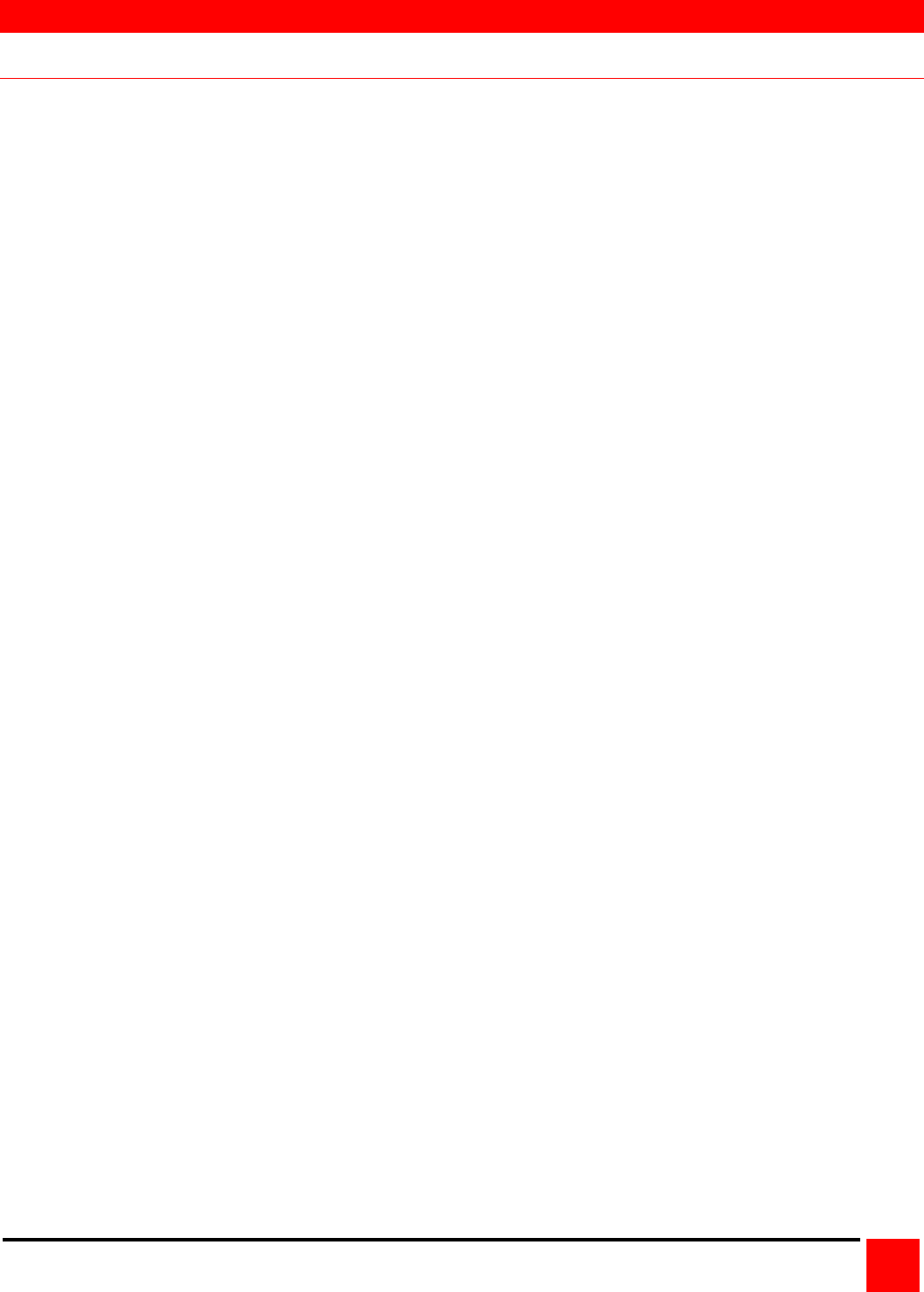
SERIAL PORT
ULTRAMATRIX “UMX” SERIES INSTALLATION AND OPERATIONS MANUAL
41
Serial port usage (RS232)
The following procedure for establishing a connection from your standalone computer or Notebook computer to the
UltraMatrix switch’s serial port uses Windows HyperTerminal™. Refer to your users manual if a different
communication program is being used.
To access an UltraMatrix serial port, the following items are required:
A serial cable (RJ12, 6-wire connector and an appropriate adapter for the computer's serial port). The serial
cable and adapter are provided with each switch (Rose part number KIT-ATRX)
A dedicated computer, Notebook computer with a serial port, or a display terminal. Using a display terminal will
allow you to configure the UltraMatrix switch, however, you will not be able to upgrade new versions of firmware.
The computer or Notebook must not be attached to any UltraMatrix switches in the system being upgraded.
A communications program such as Windows HyperTerminal.
Connecting the Serial Cable
Attach the serial cable from the RS232 port #1 on the UltraMatrix (bottom right RJ12 connector) to the COM port on
your computer. This COM port must be the same communication port HyperTerminal or your communication
software is configured for.
Setting up Windows HyperTerminal
(The following instructions are using Windows 95/98; the instructions may be different for other operating systems)
Start the Windows HyperTerminal program. The “New Connection” dialog box will display requesting a name for this
session. Enter a session name like “UM serial option” and click ‘OK”. Next, the “Connect To” dialog box will display.
Click on the “Connect Using” down arrow to display the connect options. Select the Direct Connect option for the
COM port you are using and click “OK”. The COMx properties dialog box will display. Using the drop-down selection
boxes, select the following values for each setting.
Bits per second; 9600.
Data bits; 8
Parity; None
Stop bits; 1
Flow Control; Hardware
Click “OK” when all values have been entered. The HyperTerminal dialog box will display and information can be
exchanged with the UltraMatrix switch properly. You can save this setup so the next time its needed, you can select
the ICON with the name you gave it and these settings will already be established.
Starting a serial communication session
Verify that “Connected” appears in the bottom left corner of the HyperTerminal window. If “Connected” is not present,
click on the “Call” icon. “Connected” should display in the bottom left corner.
Power on or cycle power on the UltraMatrix switch and press the spacebar when the message, “Hit the spacebar
within 5 seconds to get serial options menu” appears on your screen. The serial menu will appear after the diagnostic
check completes. If unrecognizable characters appear, the baud rate set on the UltraMatrix switches serial port and
the baud rate set on your computers COM port are not set to the same value. Disconnect from the UltraMatrix by
clicking on the “Disconnect” ICON. Change the baud rate on your terminal or computers communication program
from 9600 (set previously) to 57,600. Re-connect by clicking on the “Call” ICON. Cycle power on the UltraMatrix
switch, press the space bar, and the serial option menu will display and should be legible.
The serial menu (Figure 30) enables you to perform certain configuration settings and perform flash upgrades.
Following explains the serial menu options: