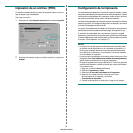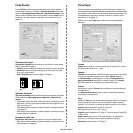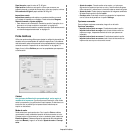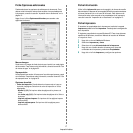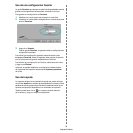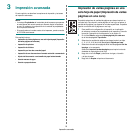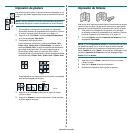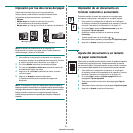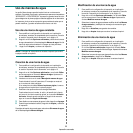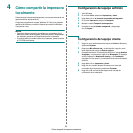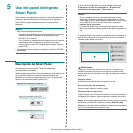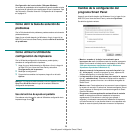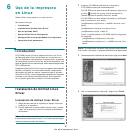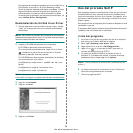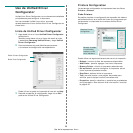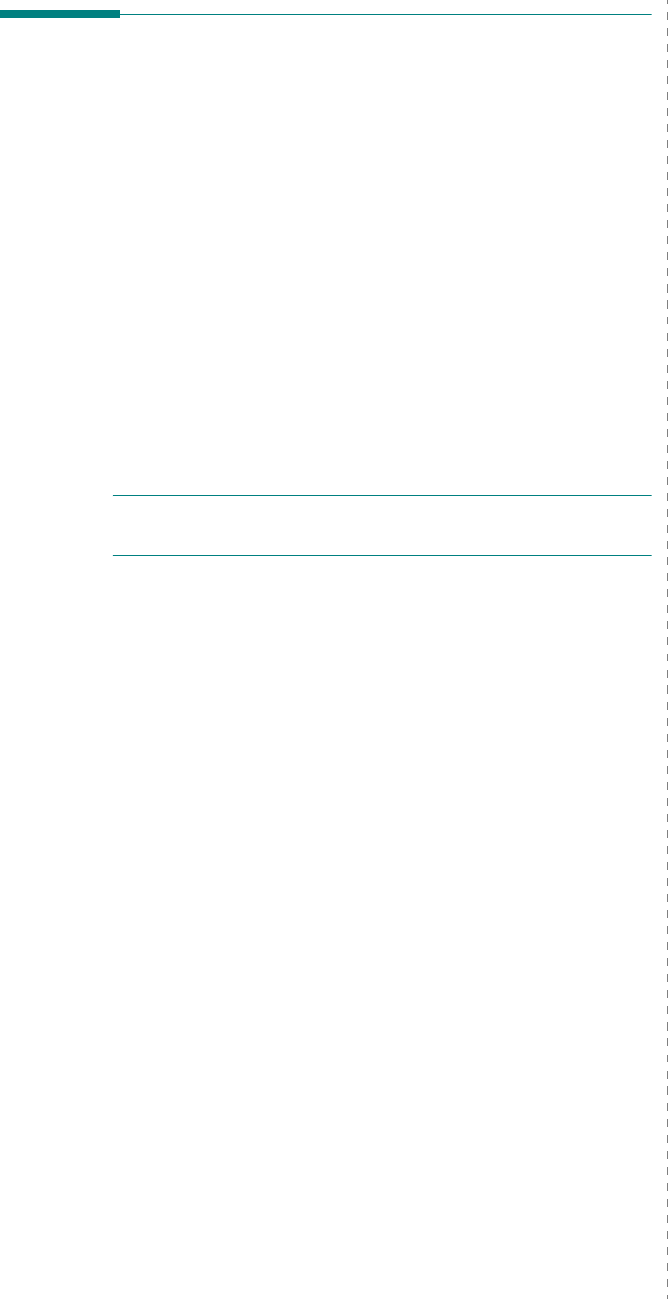
Impresión avanzada
22
Uso de marcas de agua
La opción Marca de agua permite imprimir texto en un documento
existente. Es posible, por ejemplo, que desee que aparezcan las palabras
“BORRADOR” o “CONFIDENCIAL” impresas en grandes letras de color
gris en diagonal en la primera página o todas las páginas de un documento.
La impresora incluye varias marcas de agua predeterminadas que se
pueden modificar, y pueden añadirse otras nuevas a la lista.
Uso de una marca de agua existente
1
Para modificar la configuración de impresión en la aplicación
de software, acceda a las propiedades de la impresora. Consulte
la sección “Impresión de un documento” en la página 13.
2
Haga clic en la ficha
Opciones adicionales
y seleccione la marca
de agua deseada de la lista desplegable
Marcas de agua
. Verá la
marca de agua seleccionada en la imagen de vista preliminar.
3
Haga clic en
Aceptar
y comience la impresión.
N
OTA
: La imagen de vista preliminar muestra el aspecto que tendrá
la página cuando se imprima.
Creación de una marca de agua
1
Para modificar la configuración de impresión en la aplicación
de software, acceda a las propiedades de la impresora. Consulte
la sección “Impresión de un documento” en la página 13.
2
Haga clic en la ficha
Opciones adicionales
y en el botón
Editar
que se encuentra en la sección
Marcas de agua
. Aparecerá la
ventana
Modificar marcas de agua
.
3
Introduzca un texto en el cuadro
Mensaje de marcas de agua
.
Puede introducir hasta 40 caracteres. El mensaje se mostrará
en la ventana de vista preliminar.
Si se selecciona el cuadro
Sólo en la primera página
, la marca
de agua sólo se imprimirá en la primera página.
4
Seleccione las opciones de marca de agua deseadas.
Puede seleccionar el nombre, el estilo y el tamaño de la fuente,
así como el nivel de la escala de grises, en la sección
Atributos
de fuente
. Además puede configurar el ángulo de la marca de
agua en la sección
Ángulo del mensaje
.
5
Para añadir una nueva marca de agua a la lista, haga clic en
Agregar
.
6
Cuando haya terminado la edición, haga clic en
Aceptar
y comience
la impresión.
Para dejar de imprimir la marca de agua, seleccione
<Sin marca de agua>
de la lista desplegable
Marcas de agua
.
Modificación de una marca de agua
1
Para modificar la configuración de impresión en la aplicación
de software, acceda a las propiedades de la impresora. Consulte
la sección “Impresión de un documento” en la página 13.
2
Haga clic en la ficha
Opciones adicionales
y en el botón
Editar
que se encuentra en la sección
Marcas de agua
. Aparecerá la
ventana
Modificar marcas de agua
.
3
Seleccione la marca de agua que desee modificar de la lista
Marcas
de agua actuales
y modifique los mensajes de marcas de agua
y las opciones.
4
Haga clic en
Actualizar
para guardar los cambios.
5
Haga clic en
Aceptar
hasta que se cierre la ventana Imprimir.
Eliminación de una marca de agua
1
Para modificar la configuración de impresión en la aplicación
de software, acceda a las propiedades de la impresora. Consulte
la sección “Impresión de un documento” en la página 13.
2
En la ficha
Opciones adicionales
, haga clic en el botón
Editar
que se encuentra en la sección Marca de agua. Aparecerá la ventana
Modificar marcas de agua
.
3
Seleccione la marca de agua que desea eliminar de la lista
Marcas
de agua actuales
y haga clic en
Eliminar
.
4
Haga clic en
Aceptar
hasta que se cierre la ventana Imprimir.