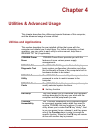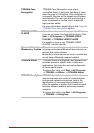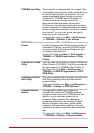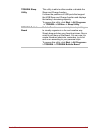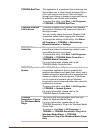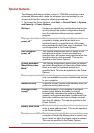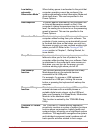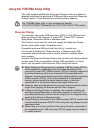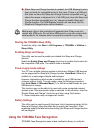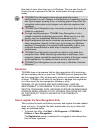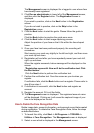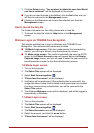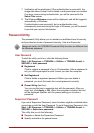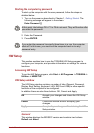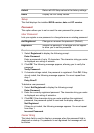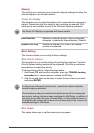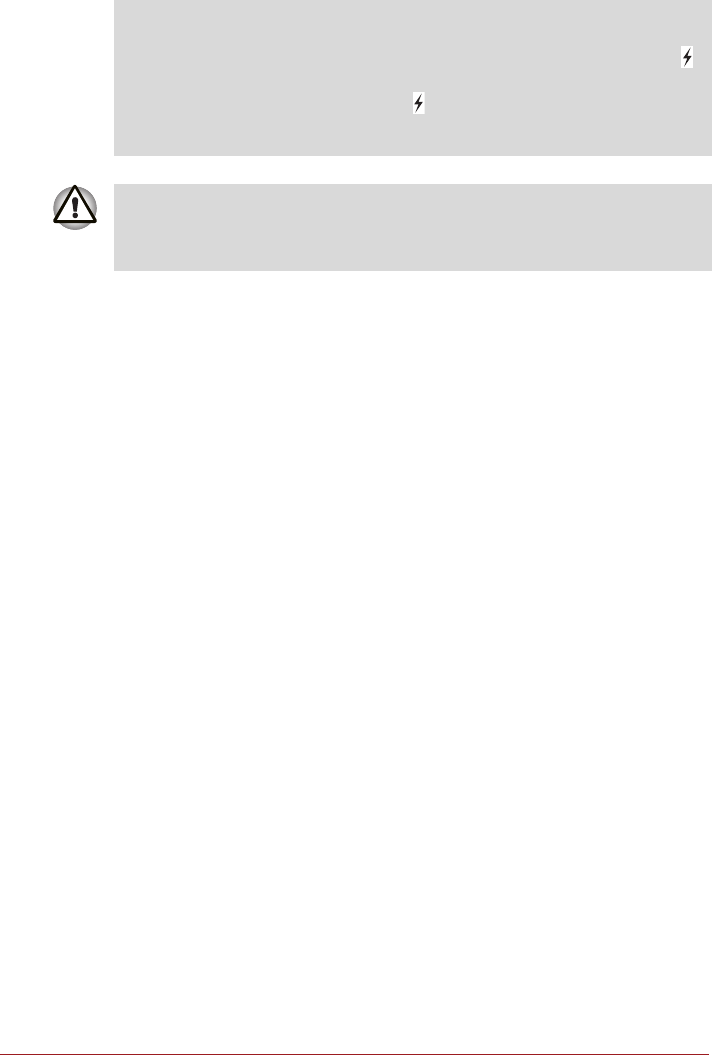
User’s Manual 4-9
Starting the TOSHIBA Sleep Utility
To start the utility, click Start -> All Programs -> TOSHIBA -> Utilities ->
Sleep Utility.
Enabling Sleep and Charge
This utility can be used to enable and disable the Sleep and Charge
function.
Select the Enable Sleep and Charge check box to enable this function for
the compatible USB ports. The default state is disabled.
Power supply mode settings
Your PC has multiple charging modes so that many different USB devices
can be supported for Sleep and Charge function. Auto Mode (Default) is
suitable for a wide range of digital audio players.
However, determining which mode is suitable for your USB device is
unknown without trying. Try each mode, using the following procedure,
from Auto Mode to Alternate Mode(*1) to find the suitable mode for your
USB device to charge.
This function may not be able to be used with some connected external
devices even if the appropriate mode is selected. In this situation, clear the
"Enable Sleep and Charge" check box and stop using this function.
*1. Some computers may not support all modes.
Battery Settings
This utility can be used to specify the lower limit of remaining battery life for
Sleep and Charge. Move the slider bar to specify the lower limit. If the
remaining battery life falls below the setting, the Sleep and Charge function
will be stopped.
Using the TOSHIBA Face Recognition
TOSHIBA Face Recognition uses a face verification library to verify the
■ When Sleep and Charge function is enabled, the USB Wakeup function
does not work for compatible ports. In that case, if there is a USB port
that does not have the Sleep and Charge function-compatible icon ( ),
attach the mouse or keyboard to it. If all USB ports have the Sleep and
Charge function-compatible icon ( ), change to disable Sleep and
Charge function. The USB Wakeup function will now work, but the
Sleep and Charge function will be disabled.
Metal paper clips or hair pins/clips will generate heat if they come into
contact with USB ports. Do not allow USB ports to come into contact with
metal products, for example when carrying the computer in your bag.