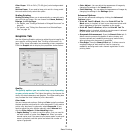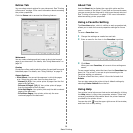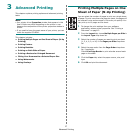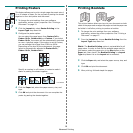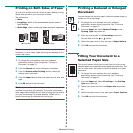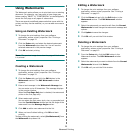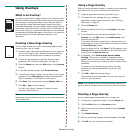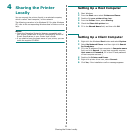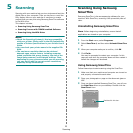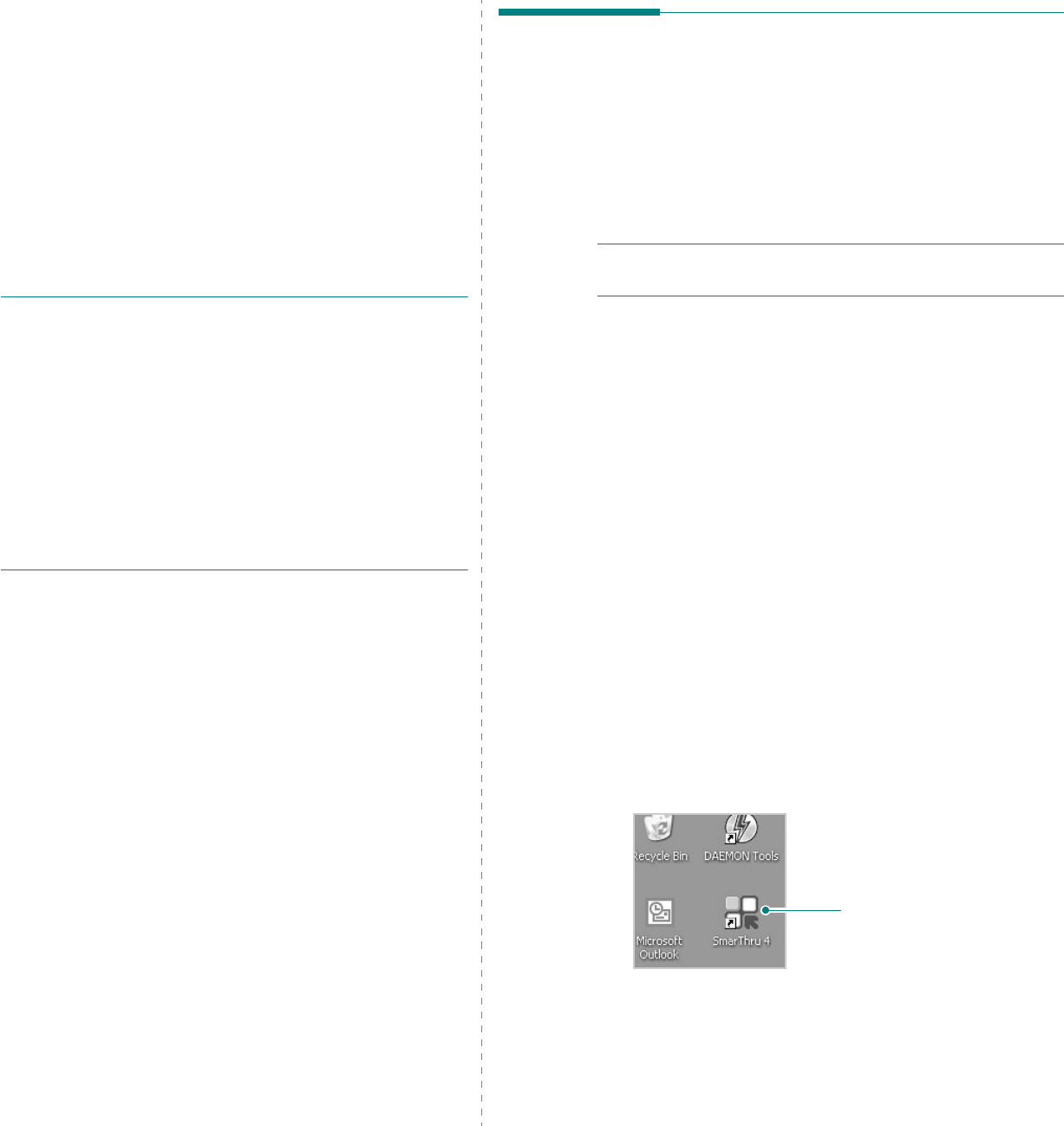
Scanning
23
5 Scanning
Scanning with your machine lets you turn pictures and text into
digital files on your computer. Then you can fax or e-mail the
files, display them on your web site or use them to create
projects that you can print using Samsung SmarThru software
or the WIA driver.
This chapter includes:
• Scanning Using Samsung SmarThru
• Scanning Process with TWAIN-enabled Software
• Scanning Using the WIA Driver
N
OTES
:
• Check the Operating System(s) that are compatible
with your printer. Please refer to the OS Compatibility
section of Printer Specifications in your Printer User’s
Guide.
• You can check your printer name in the supplied CD-
ROM.
• The maximum resolution that can be achieved
depends upon various factors, including computer
speed, available disk space, memory, the size of the
image being scanned, and bit depth settings. Thus,
depending on your system and what you are scanning,
you may not be able to scan at certain resolutions,
especially using enhanced dpi.
Scanning Using Samsung
SmarThru
Samsung SmarThru is the accompanying software for your
machine. With SmarThru, scanning is the proverbial piece of
cake.
Uninstalling Samsung SmarThru
N
OTE
: Before beginning uninstallation, ensure that all
applications are closed on your computer.
1
From the
Start
menu, select
Programs
.
2
Select
SmarThru 4
, and then select
Uninstall SmarThru
4
.
3
When your computer asks you to confirm, click
OK
.
4
Click
Finish
.
You may be prompted to restart your computer. In this
case you must shut the computer down and then restart it
before the changes will be saved.
Using Samsung SmarThru
Follow these steps to start scanning using the SmarThru:
1
Make sure that your machine and computer are turned on
and properly connected to each other.
2
Place your photograph or page on the document glass or
ADF.
3
Once you have installed Samsung SmarThru, you will see
the
SmarThru 4
icon on your desktop. Double-click the
SmarThru 4
icon.
Double-click this icon.