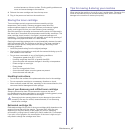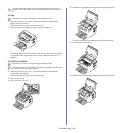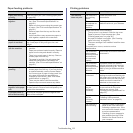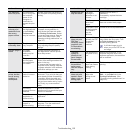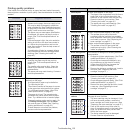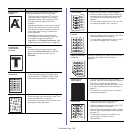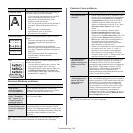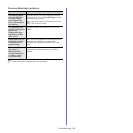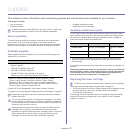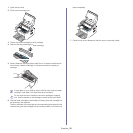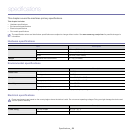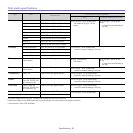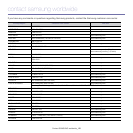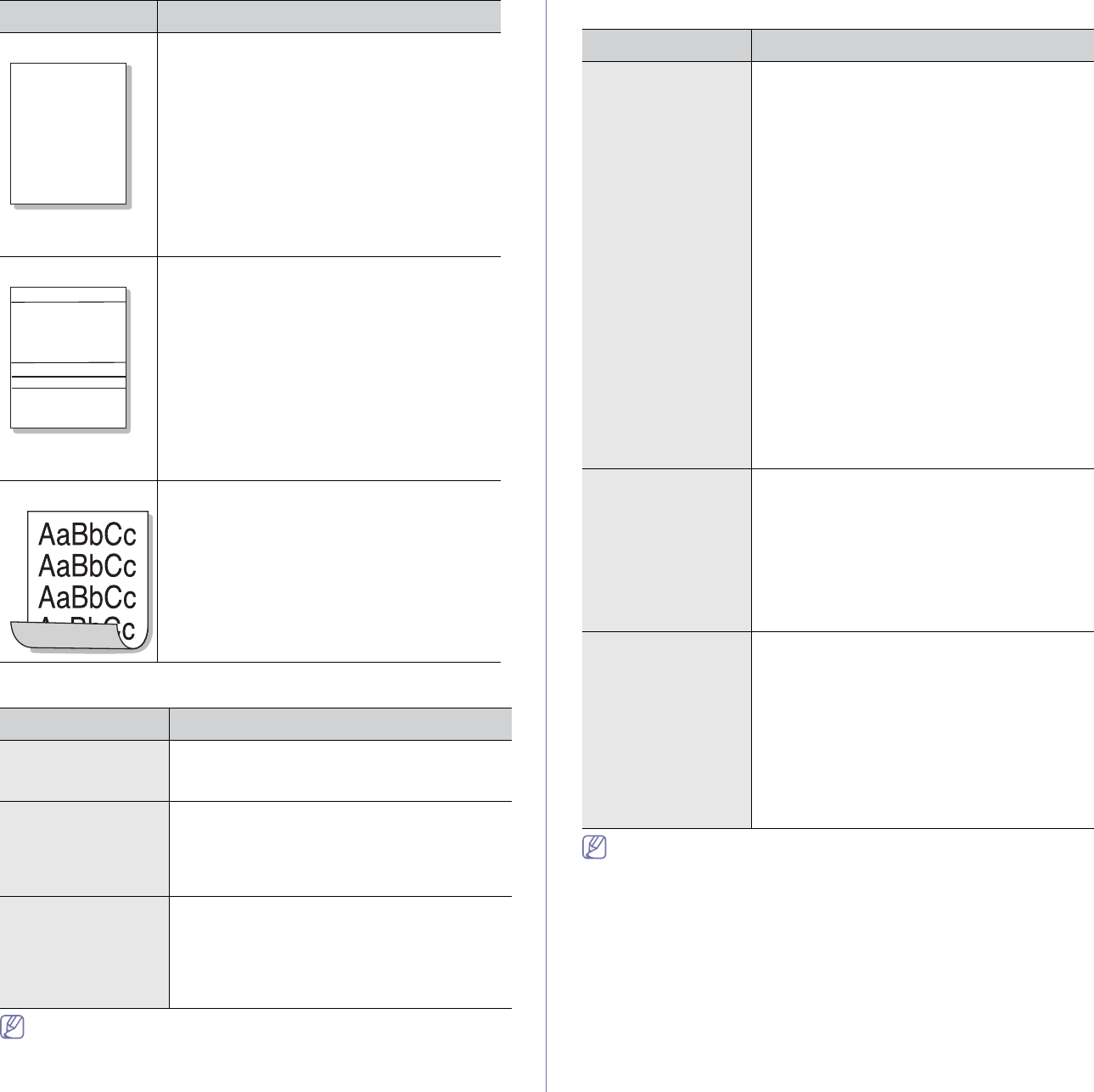
Troubleshooting_ 55
Common Windows problems
Condition Suggested solutions
“File in Use”
message appears
during installation.
Exit all software applications. Remove all
software from the startup group, then restart
Windows. Reinstall the printer driver.
“General Protection
Fault”, “Exception
OE”, “Spool 32”, or
“Illegal Operation”
messages appear.
Close all other applications, reboot Windows
and try printing again.
“Fail To Print”, “A
printer timeout error
occurred” messages
appear.
These messages may appear during printing.
Just keep waiting until the machine finishes
printing. If the message appears in ready mode
or after printing has been completed, check the
connection and/or whether an error has
occurred.
Refer to the Microsoft Windows User’s Guide that came with your
computer for further information on Windows error messages.
Common Linux problems
condition Suggested solutions
The machine does
not print.
• Check if the printer driver is installed in your
system. Open the Unified Driver Configurator
and switch to the Printers tab in Printers
configuration window to look at the list of
available machines. Make sure that your
machine is displayed on the list. If not, open
Add new printer wizard to set up your
device.
• Ch
eck if the machine is started. Open
Printers configuration and select your
machine on the printers list. Look at the
description in the Selected printer pane. If its
status contains Stopped string, press the
Start button. After that normal operation of
the machine should be restored. The
“stopped” status might be activated when
some problems in printing occur.
• Check if your application is not using a special
print option such as “-oraw”. If “-oraw” is
specified in the command line parameter,
then remove it to print properly. For Gimp
front-end, select “print” -> “Setup printer” and
edit the command line parameter.
The machine does
not print whole
pages, and output is
printed on half the
page.
It is a known problem that occurs when a color
machine is used on version 8.51 or earlier of
Ghostscript, 64-bit Linux OS, and has been
reported to bugs.ghostscript.com as Ghostscript
Bug 688252. The problem is solved in AFPL
Ghostscript v. 8.52 or above. Download the
latest version of AFPL Ghostscript from
http://sourceforge.net/projects/ghostscript/ and
install it to solve this problem.
I encounter the
“Cannot open port
device file” error
when printing a
document.
Avoid changing print job parameters (via LPR
GUI, for example) while a print job is in progress.
Known versions of CUPS server break the print
job whenever print options are changed and
then try to restart the job from the beginning.
Since Unified Linux Driver locks the port while
printing, the abrupt termination of the driver
keeps the port locked and unavailable for
subsequent print jobs. If this situation occurs, try
to release the port by selecting Release port in
Port configuration window.
Refer to the Linux User’s Guide that came with your computer for
further information on Linux error messages.
Character Voids
A
Character voids are white areas within parts of
characters that should be solid black:
• If you
are using transparencies, try another
type of transparency. Because of the
composition of transparencies, some
character voids are normal.
• Yo
u may be printing on the wrong surface of
the paper. Remove the paper and turn it
over.
• T
he paper may not meet paper
specifications. (See "Print media
specifications" on page 61.)
Horizontal stripes
AaBbC
AaBbC
AaBbC
AaBbC
AaBbC
If horizontally aligned black streaks or smears
appear:
• T
he toner cartridge may be installed
improperly. Remove the cartridge and
reinsert it.
• T
he toner cartridge may be defective.
Remove the toner cartridge and install a new
one. (See "Replacing the toner cartridge" on
page 57.)
• If the
problem persists, the machine may
require repair. Contact a service
representative.
Curl If the printed paper is curled or paper does not
feed into the machine:
• T
urn the stack of paper over in the tray. Also
try rotating the paper 180° in the tray.
• Change the printer option and try again. Go
to Printing Preferences, click Paper tab,
and set type to Thin. (See "Opening printing
preferences" on page 33.)
Condition Suggested Solutions