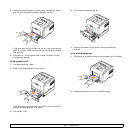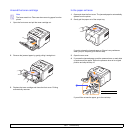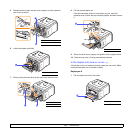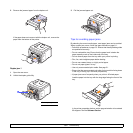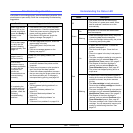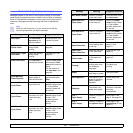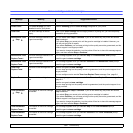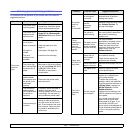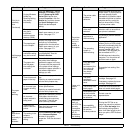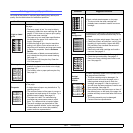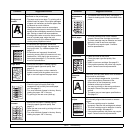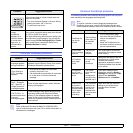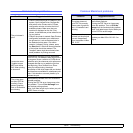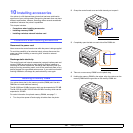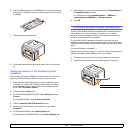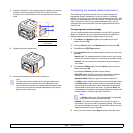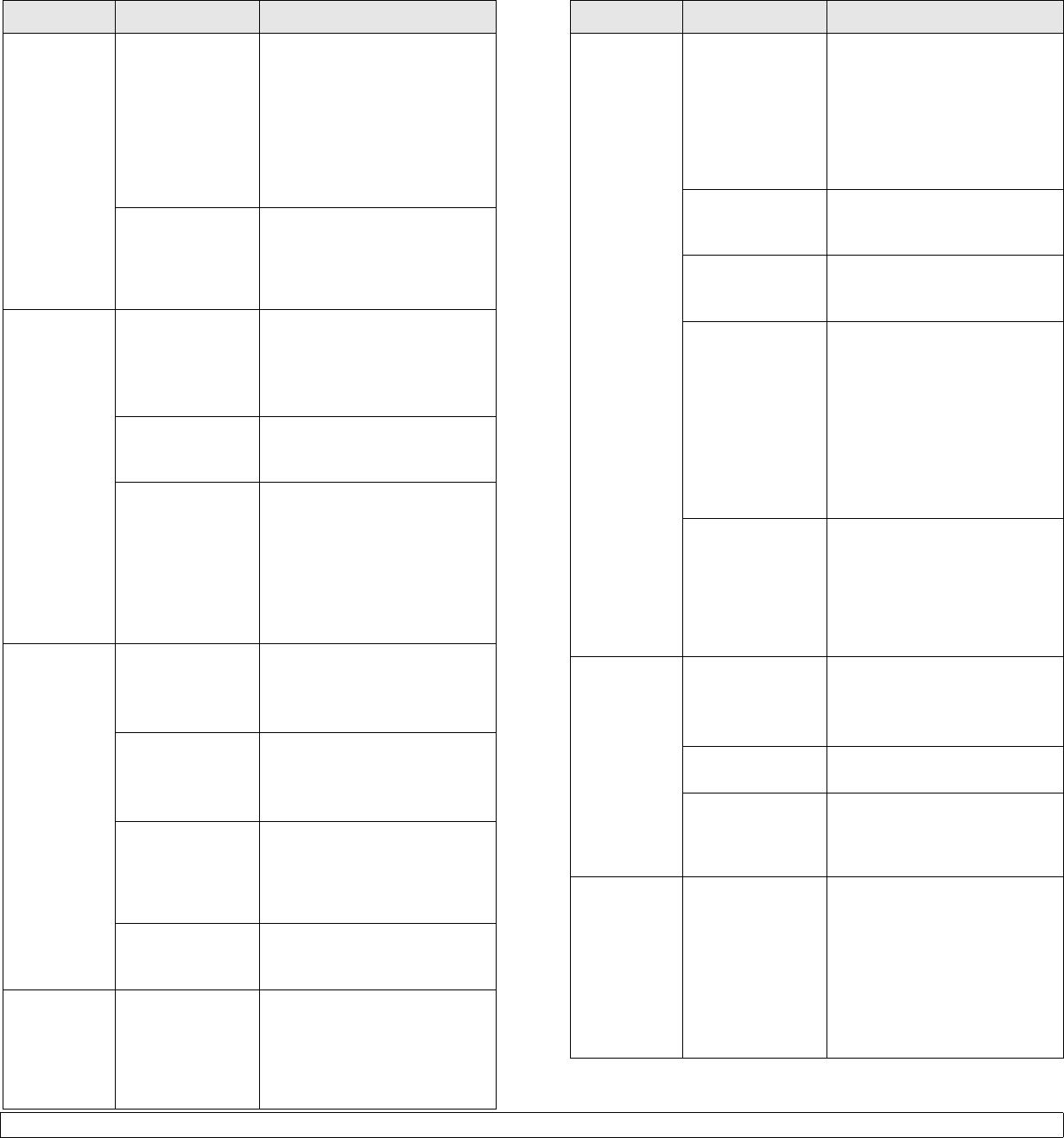
9.10 <
Troubleshooting>
Print job is
extremely
slow.
(Continued)
If using Windows
9x/Me, the
Spooling Setting
may be set
incorrectly.
From the
Start
menu, choose
Settings and
Printers
. Right-
click the
Samsung ML-3050
Series
PCL 6 printer icon,
choose Properties, click the
Details tab, and then choose
the Spool Settings button.
Select the desired spool
setting.
The computer
may have
insufficient
random-access
memory (RAM).
Install more memory in your
printer. See page 10.1.
Half the page
is blank.
The page layout
is too complex.
Simplify the page layout and
remove any unnecessary
graphics from the document.
Install more memory in your
printer. See page 10.1.
The page
orientation setting
may be incorrect.
Change the page orientation in
your application. See the
Software Section.
The paper size
and the paper
size settings do
not match.
Ensure that the paper size in
the printer driver settings
matches the paper in the tray.
Or, ensure that the paper size
in the printer driver settings
matches the paper selection in
the software application
settings you use.
The paper
keeps
jamming.
There is too much
paper in the tray.
Remove excess paper from the
tray.
If printing on special materials,
use the multi-purpose tray.
An incorrect type
of paper is being
used.
Use only paper that meets
printer specifications.
If printing on special materials,
use the multi-purpose tray.
An incorrect
output method is
being used.
Special print materials, such as
thick paper, should not be
printed using the output tray
(face-down). Use the rear
cover (face-up) instead.
There may be
debris inside the
printer.
Open the front cover and
remove the debris.
The
illustrations
print
incorrectly in
Adobe
Illustrator.
The setting in the
software
application is
wrong.
Select Download as Bit Image
in the
Advanced Options
window of the graphic
properties. Print the document
again.
Condition Possible cause Suggested solutions
The printer
prints, but
the text is
wrong,
garbled, or
incomplete.
The printer cable
is loose or
defective.
Disconnect and reconnect the
printer cable. Try a print job that
you have already printed
successfully. If possible, attach
the cable and printer to another
computer and try a print job
that you know works. Finally,
try a new printer cable.
The wrong printer
driver was
selected.
Check the application’s printer
selection menu to ensure that
your printer is selected.
The software
application is
malfunctioning.
Try printing a job from another
application.
The operating
system is
malfunctioning.
If printing from Windows (any
version), exit to a DOS prompt
and verify functionality with the
following command: At a C:\
prompt, type Dir LPT1, and
press
OK
. (This assumes you
are connected to LPT1.)
Exit Windows and reboot the
computer. Turn the printer off
and then back on again.
If you are under
the DOS
environment, the
font setting for
your machine
may be set
incorrectly.
Change the font setting. See
page 2.7
Pages print,
but are
blank.
The toner
cartridge is
defective or out of
toner.
Redistribute the toner
cartridge. See page 8.3.
If necessary, replace the toner
cartridge. See page 8.3.
The file may have
blank pages.
Check the file to ensure that it
does not contain blank pages.
Some parts, such
as the controller
or the board, may
be defective.
Contact a service
representative.
The printer
does not
print PDF file
correctly.
Some parts
of graphics,
text, or
illustrations
are missing.
Incompatibility
between the PDF
file and the
Acrobat products.
Printing the PDF file as an
image may solve this problem.
Turn on Print As Image from
the Acrobat printing options.
Note: it will take longer to print
when you print a PDF file as an
image.
Condition Possible cause Suggested solutions