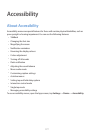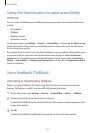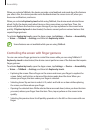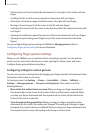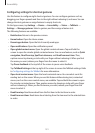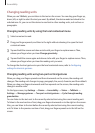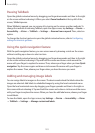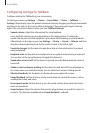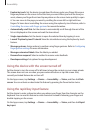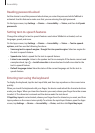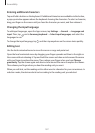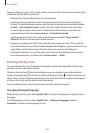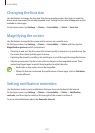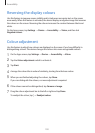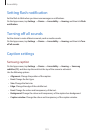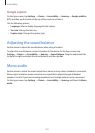Accessibility
185
•
Explore by touch
: Set the device to read aloud the items under your finger. Move your
finger anywhere on the screen to find the item you want. When you hear the item you
want, release your finger from it and tap anywhere on the screen twice quickly to open
it. You can move to the page you want by scrolling the screen left or right with two
fingers. To learn about controlling the screen using the explore by touch feature, refer to
Controlling the screen with finger gestures for more information.
•
Automatically scroll lists
: Set the device to automatically scroll through the rest of the
list not displayed on the screen and read the items aloud.
•
Single-tap selection
: Set the device to open the selected item by tapping it once.
•
Launch “Explore by touch” tutorial
: View the tutorial about using the Explore by touch
feature.
•
Manage gestures
: Assign actions to perform using finger gestures. Refer to Configuring
finger gesture settings for more information.
•
Manage customised labels
: View the labels you added.
•
Resume from suspend
: Select a method to resume voice feedback.
•
Developer settings
: Set options for app development.
Using the device with the screen turned off
Set the device to turn the screen off at all times to keep the content on your screen private.
The screen does not turn on when you press external buttons or tap the screen. Also,
currently-activated features do not turn off.
On the Apps screen, tap
Settings
→
Device
→
Accessibility
→
Vision
, and then tick
Dark
screen
. You can activate or deactivate this feature by pressing the Power button twice.
Using the rapid key input feature
Set the device to enter a character when you release your finger from the character on the
keyboard. You can use this feature to enter characters instead of releasing your finger and
double-tapping on the screen.
On the Apps screen, tap
Settings
→
Device
→
Accessibility
→
Vision
, and then tick
Rapid
key input
.