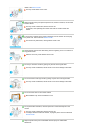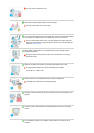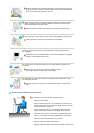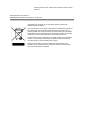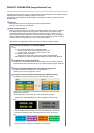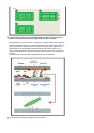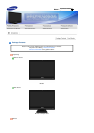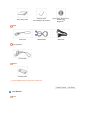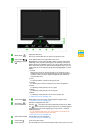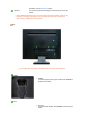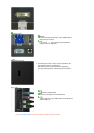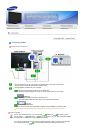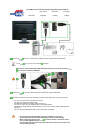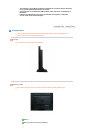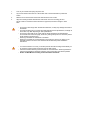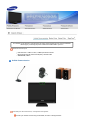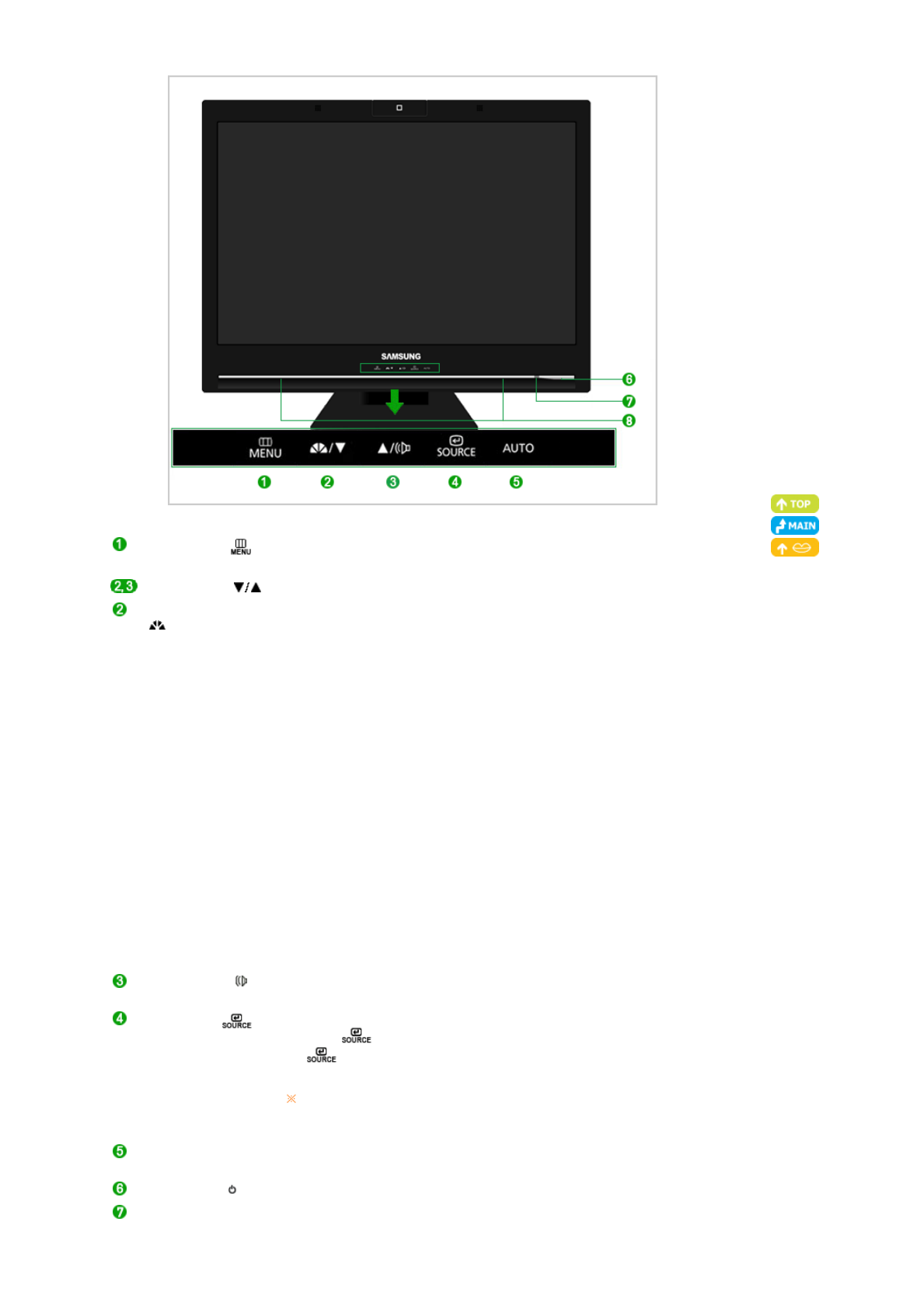
MENU button [ ]
Opens the OSD menu.
Also use to exit the OSD menu or return to the previous menu.
Adjust buttons [ ] These buttons allow you to adjust items in the menu.
MagicBright™ button
[]
MagicBright™ is a new feature providing optimum viewing environment
depending on the contents of the image you are watching. Currently six
different modes are available: Custom, Text, Internet, Game, Sports and
Movie. Each mode has its own pre-configured brightness value. You can
easily select one of six settings by simply pressing MagicBright™ control
buttons.
1) Custom
Although the values are carefully chosen by our engineers, the pre-
configured values may not be comfortable to your eyes depending on
your taste. If this is the case, adjust the brightness and contrast by
using the OSD menu.
2) Text
For documentations or works involving heavy text.
3) Internet
For working with a mixture of images such as texts and graphics.
4) Game
For watching motion pictures such as a game.
5) Sports
For watching motion pictures such as a Sports.
6) Movie
For watching motion pictures such as a DVD or Video CD.
>> Click here to see an animation clip
Volume button [ ]
When OSD is not on the screen, push the button to adjust volume.
>> Click here to see an animation clip
Enter button [ ] /
Source button
Activates a highlighted menu item. /
Push the ' ', then selects the video signal while the OSD is off. (When
the button is pressed to change the input mode, a message appears
in the upper left of the screen displaying the current mode -- analog or
digital input signal.)
>> Click here to see an animation clip
If you select the digital mode, you must connect your monitor to the
graphic card's DVI port using the DVI cable.
AUTO button [AUTO] Use this button for auto adjustment.
>> Click here to see an animation clip
Power button [ ] Turns the monitor On/Off.
Power indicator This will enable you to see the overall power status of the system. For more