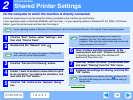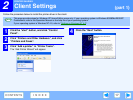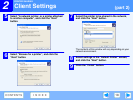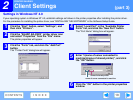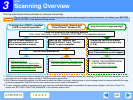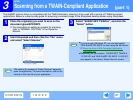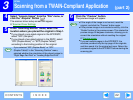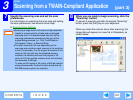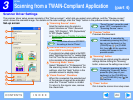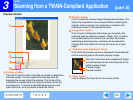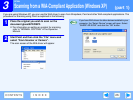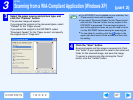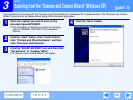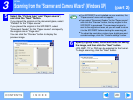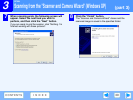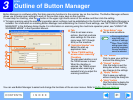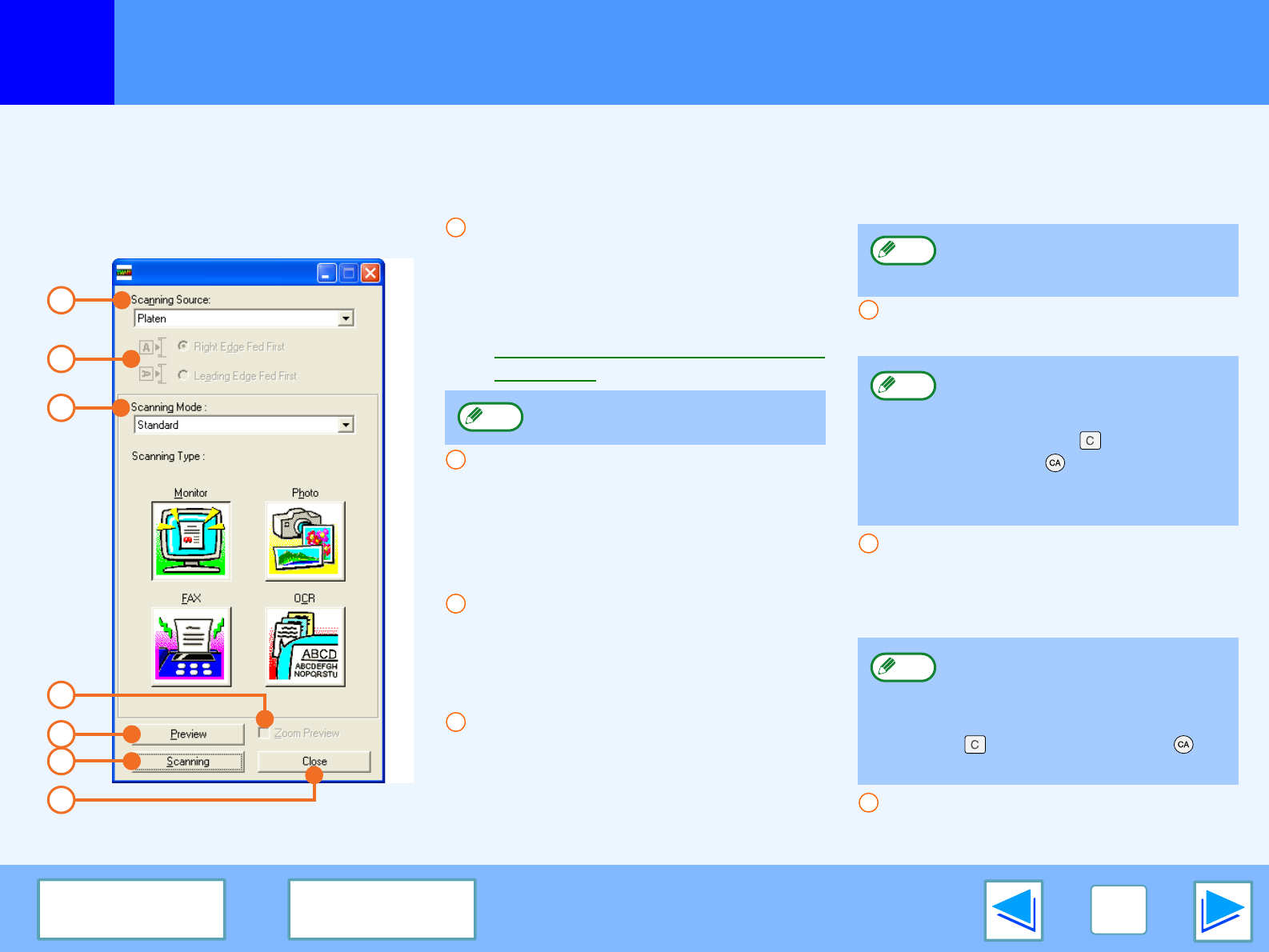
3
SCAN
24
CONTENTS INDEX
Scanning from a TWAIN-Compliant Application
(part 4)
Scanner Driver Settings
The scanner driver setup screen consists of the "Set-up screen", which lets you select scan settings, and the "Preview screen",
which shows the scanned image. For details on the scan settings, click the "Help" button in the preview screen to display Help.
Set-up screen
"Scanning Source" menu
Select the location where the original is
placed. Selections are "Platen" (document
glass), "SPF (Simplex)", "SPF (Duplex-Book)"
or "SPF (Duplex-Tablet)".
☞
Scanning from a TWAIN-Compliant
Application
Scan side menu (only appears
when RSPF is installed)
If you placed a two-sided original in the RSPF,
select "Right Edge Fed First" or "Leading Edge
Fed First" from the scan side menu according
to the orientation of the placed original.
"Scanning Mode" menu
Select "Standard" or "Professional" for
the scanning mode. For details on the
settings, click the "Help" button in the
preview screen to display Help.
"Zoom Preview" Checkbox
When this is selected, the selected part
of the preview image will be enlarged
when the "Preview" button is clicked.
To return to the regular view, remove
the checkmark.
"Preview" button
Previews the document.
"Scanning" button
Click to scan an original using the selected
settings. Before clicking the "Scanning"
button, make sure the settings are correct.
"Close" button
Click to close the scanner driver setup screen.
1
3
2
4
5
6
7
On machines without an SPF/RSPF,
this setting is fixed at "Platen".
1
Note
2
3
4
"Zoom Preview" cannot be used
when "SPF" is selected in the
"Scanning Source" menu.
If "Preview" is cancelled by
immediately pressing the [Esc]
key on your keyboard, or the
[CLEAR] key ( ) or [CLEAR
ALL] key ( ) on the machine,
nothing will appear in the
preview screen.
To cancel a scanning job after
clicking the "Scanning" button,
press the [Esc] key on your
keyboard, or the [CLEAR] key
( ) or [CLEAR ALL] key ( ) on
the machine.
Note
5
Note
6
Note
7