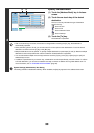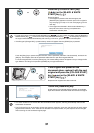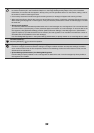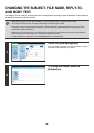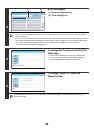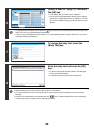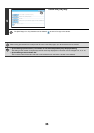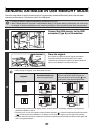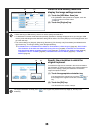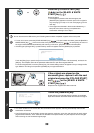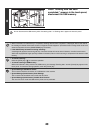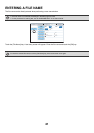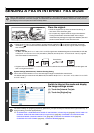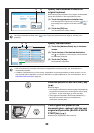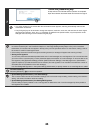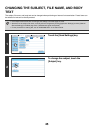38
3
Switch to USB memory mode and
display the image settings screen.
(1) Touch the [USB Mem. Scan] tab
If the [USB Mem. Scan] tab does not appear, touch the
tab to move the screen.
(2) Touch the [Original] key.
• When scanning to USB memory, there is no need to specify the destination.
• If a destination of another mode has been previously specified, a message will appear when you change to USB
memory mode indicating that the destination setting will be cleared. Touch the [OK] key in the message screen and
go to the next step.
• The current settings for [Original], [Exposure], [Resolution], [File Format], and [Colour Mode] are indicated at the
right of each key. To change a setting, touch the appropriate key.
☞ AUTOMATICALLY SCANNING BOTH SIDES OF AN ORIGINAL (2-Sided Original) (page 55), SPECIFYING
THE ORIGINAL SCAN SIZE AND SEND SIZE (Enlarge/Reduce) (page56), CHANGING THE EXPOSURE
AND EXPOSURE MODE (ORIGINAL IMAGE TYPE) (page 62), CHANGING THE RESOLUTION (page 64),
CHANGING THE FILE FORMAT (page 65), CHANGING THE COLOUR MODE (page 69), 4. SPECIAL
MODES (page 70)
4
Specify the orientation in which the
original is placed.
To enable the original to be scanned in the correct orientation
(the orientation in which the top edge of the original appears at
the top of the display), specify the orientation in which the
original was placed in step 2.
(1) Touch the appropriate orientation key.
If the top edge of the original is up, touch the key. If
the top edge of the original is to the left, touch the
key.
(2) Touch the [OK] key.
You will return to the screen of step 3.
The original orientation is initially set to . If the original was placed with the top edge up, this step is not
necessary.
USB Mem. ScanFaxInternet Fax PC Scan
Scan
Auto
Auto
Scan:
Send:
Auto
Text
200X200dpi
PDF
Auto/Greyscale
Mono2
PDF
Special Modes
Colour Mode
File Format
Resolution
Exposure
Original
File Name
A4
(1)(2)
USB Mem. Scan/Original
OK
Auto
Scan Size
2-Sided
Tablet
2-Sided
Booklet
Send Size
100%
Image Orientation
Auto A4
(2)(1)