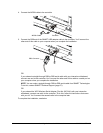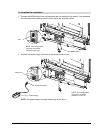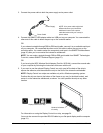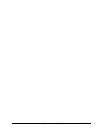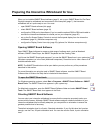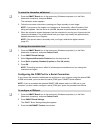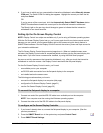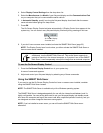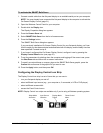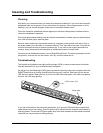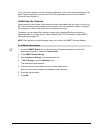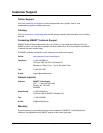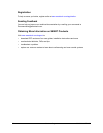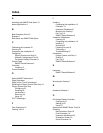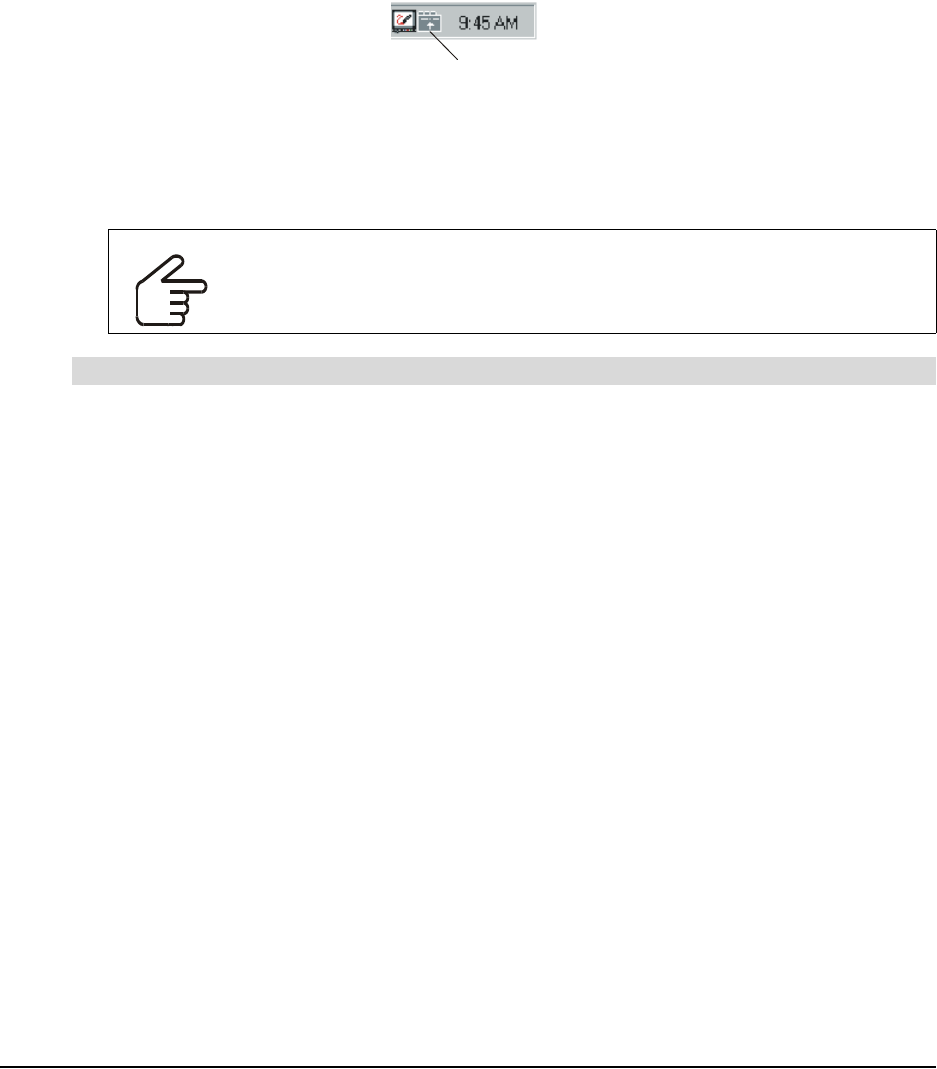
22 Preparing the Interactive Whiteboard for Use 99-00668-00 REV B0
4. Select Display Control Settings from the drop-down list.
5. Select the Manufacturer, the Model of your flat-panel display and the Communications Port
on your computer that you've connected the serial cable to.
6. In Automatic Standby, specify how long the flat-panel display should wait after the screen
saver activates before going into sleep mode.
7. Press OK.
The On-Screen Display Control activates automatically. A Display Control icon appears in the
system tray. You can control many flat-panel display functions just by pressing on this icon.
8. If you don’t have a screen saver installed, activate the SMART Bulb Saver (page 23).
NOTE: The Display Control won’t work unless you either activate the SMART Bulb Saver or
have a screen saver installed.
1. Press the On-Screen Display Control icon in your system tray.
A menu of commands appears.
2. Adjust and control your flat-panel display by selecting any of these commands.
Using the SMART Bulb Saver
If you want to use the On-Screen Display Control but have no screen saver installed, consider
using the SMART Bulb Saver instead.
NOTE: The SMART Bulb Saver is available only with a Windows operating system.
The SMART Bulb Saver is designed especially for use with the interactive whiteboard, and it’s
highly configurable. You can set the bulb saver to put your flat-panel display into standby mode,
shut down the computer and log off the current user after a specified period of inactivity, and you
can designate a custom image as the screen saver graphic.
NOTE: If you’ve installed a screen saver, you can still use the SMART Bulb Saver as an
alternative.
IMPORTANT
If you connect a different computer (for example, a laptop) to the interactive
whiteboard, turn the SMART Bulb Saver off. This screen saver responds to
periods of inactivity in the internal computer, so if you don’t turn off the SMART
Bulb Saver, it can unexpectedly interrupt the image from an external computer.
To use the On-Screen Display Control
On-Screen Display
Controller Icon