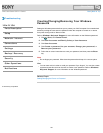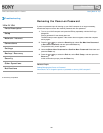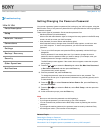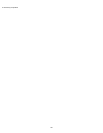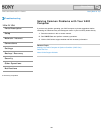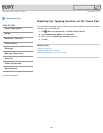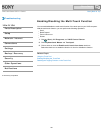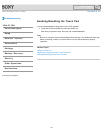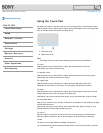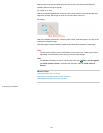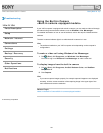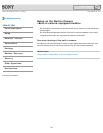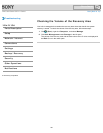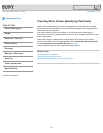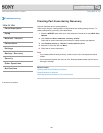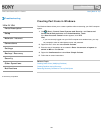VAIO User Guide SVE1111 Series Back | Back to Top
Troubleshooting
How to Use
Parts Description
Setup
Network / Internet
Connections
Settings
Backup / Recovery
Security
Other Operations
Notifications
Using the Touch Pad
By sliding your finger on the touch pad, you can move the pointer on the computer screen.
With the pointer on your desired item or object, press the left button zone or the right button
zone to execute various commands or display menus.
1. Left button zone
2. Right button zone
Hint
The shape of the touch pad varies depending on the model you purchased.
To click
With the pointer on your desired item or object, press the left button zone once.
Alternatively, tap on the touch pad once.
To double-click
With the pointer on your desired item or object, press the left button zone twice quickly.
Alternatively, tap on the touch pad twice quickly.
To right-click
With the pointer on your desired item or object, press the right button zone once.
Depending on the location of the pointer, you can display various shortcut menus.
To drag
With the pointer on your desired item or object, press the left button zone once, and while
holding down the zone, slide your finger on the touch pad.
Alternatively, tap on the touch pad twice quickly, and on the second tap, slide your finger.
To drag and drop
Drag an icon, such as a file, to a folder, a window, or a software icon and release your finger
from the left button zone.
Alternatively, tap the icon twice quickly, and on the second tap, slide your finger to your
desired location and lift the finger off the touch pad.
To scroll
Slide two fingers up and down on the touch pad to scroll vertically in the active window.
Slide two fingers from side to side on the touch pad to scroll horizontally in the active
window.
To back or forward without moving the pointer
On the software that supports the back/forward function, such as a web browser, put three
192
Click to Search