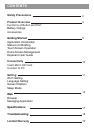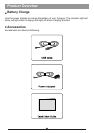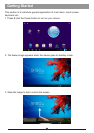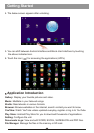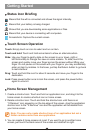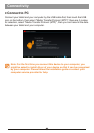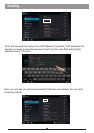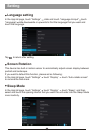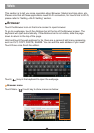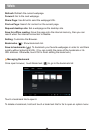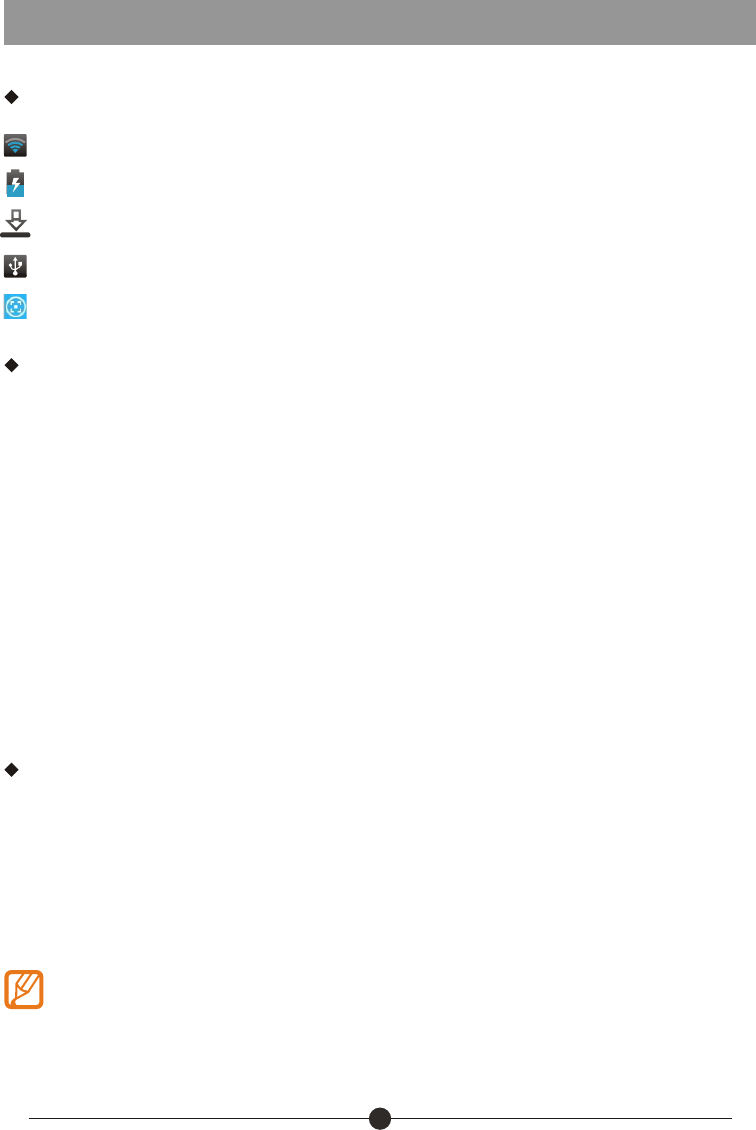
Getting Started
Touch Screen Operation
Touch: Simply touch an icon to select and run an item.
Touch and hold: Touch and hold some items to show an alternate action.
Slide: Use your finger to gently slide on the screen to up or down, right
left horizontally to change the view on some screens. To slide, touch the
screen and quickly move your finger across the screen without lifting your
finger. Do not pause on the screen with your finger or you may accidentally
enter an item by mistake. In that case, just tap the Return button to go back
to last interface.
or
Drag: Touch and hold the icon for about 2 seconds and move your finger
destination.
to the
Lock: Press power button once to lock the screen, and press the power botton
again to unlock it.
Home Screen Management
1. Create a shortcut icon: Touch and hold an application icon, and drag it to the
home screen to create a shortcut icon on home screen.
2. Delete a shortcut icon: Touch and hold the shortcut icon until there is an
“X Remove” icon appearing on the top edge of the screen, drag the application
shortcut icon to the “X Remove” icon and the application will be deleted from
your home screen.
Note: You can only create shortcut icon of an application but not a
folder contains more than one application.
3. You can create 5 home screens at most. If you want to go to another home
screen, just touch the blank area of the screen and slide left or right.
7
Status Icon Briefing
Means that the wifi is connected and shows the signal intensity.
Means that your battery is being charged.
Shows that you are downloading some applications or files.
Means that your device is connecting with computers.
Screenshots: Capture the current screen.