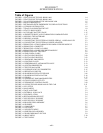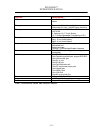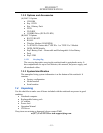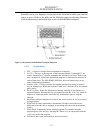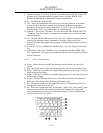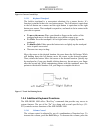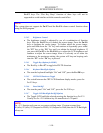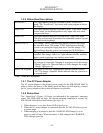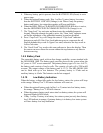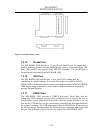MIL-BOOK™
OPERATORS MANUAL
- 1-8 -
9. Numeric Keypad - These keys function as calculator keys when the “Num Lock”
indicator is lit. When the numeric keypad is active, the MIL-BOOK 1000
disables the alphabet keys doubling as numeric keypad keys.
10. Fn - An additional “Function Key”.
11. Ctrl - Works in combination with other keys to provide shortcuts or to modify
actions. Refer to the user’s manual, for a particular application program, to
determine the function of each of these keys. To use a <Ctrl> key combination,
hold down the <Ctrl> key and the other key simultaneously.
12. Windows - One of two “Windows” key provided on the MIL-BOOK 1000. The
“Windows” logo key is used in conjunction with other keys to perform software
specific functions.
13. Alt - The MIL-BOOK 1000 provides two “Alt” keys. Works in conjunction with
other keys to perform various commands or functions. Refer to the user’s
manual, for a particular application program, to determine the function of each of
these keys.
14. To use an “Alt” key combination, hold down the <Alt> key along with the other
key.
15. Application - One of two “Windows” keys provided on the MIL-BOOK 1000.
The “Application” key is used in conjunction with other keys to perform software
specific functions.
1.5.3.2 Cursor Control Keys
Item Key Function
16. Home - Moves the cursor to the first character position on the top line of the
screen.
17. End - Moves the cursor to the last character position on the bottom of the screen.
18. PgUp - If this key is operable in the application program you are using, it lets you
scroll to the previous page.
19. PgDn -If this key is operable in the application program you are using, it lets you
scroll to the next page.
20. Arrows - The four direction arrow keys control the movement of the cursor on
the screen. They do not affect the displayed character keys.
21. Del - Deletes the character to the right of the cursor. All remaining characters to
the right move one space to the left.
22. Ins - Places the keyboard into the “insert mode”. While in the “insert mode”, data
entries are made at the current cursor position and all data to the right of the
cursor position moves to the right. The keyboard stays in the insert mode until
you press the “Insert” key again.