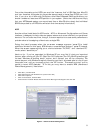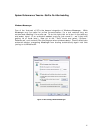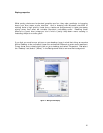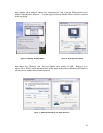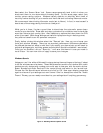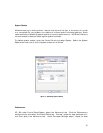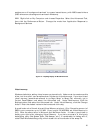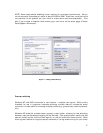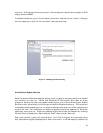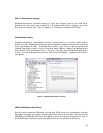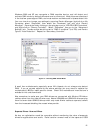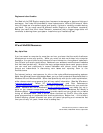19
particular service is running presently, as well as whether it loads automatically on boot
up, manually (called up by either the user or a program), or is disabled. You can edit
any service by double clicking on it. Some services can not be disabled for safety
reasons – without these Windows will not run, or will suffer serious performance issues.
It’s strongly recommended that you not completely disable any services without knowing
what they do, and whether other programs or services depend on them. (Example:
disabling the Portable Media Serial Number retrieval, described in its profile only as
“retrieves the serial number of any portable music player connected to your
computer”, will disable the “dongles” used by programs like Cubase, Nuendo and
Logic.)
It’s difficult to define a list of what’s safe to disable and what’s not, since many of the
services are determined by the usage of your particular system. For example, if your
computer is solely dedicated to audio, you can safely disable any printers, DNS clients,
etc., but if you use it for other purposes like Internet browsing, you must leave DNS active.
Generally speaking, these are the services you do NOT want to disable:
• Cryptographic services
• DHCP Client (unless the computer has no internet connection)
• DNS Client (unless the computer has no internet connection)
• Event log
• IPSEC Services (unless the computer has no internet connection)
• Network connections (unless the computer has no internet connection)
• Network location awareness (unless the computer has no internet connection)
• Plug and play
• Portable media serial number (if you use Cubase, Logic or any other app which requires a copy-protection
key)
• TCP/IP Net BIOS helper (unless the computer has no internet connection)
As to other services, if you’re not sure what it does your safest bet is to set it to Manual
rather than disabling it.
As with earlier versions of Windows, some of the more non-essential boot up programs
are loaded into the Startup menu, rather than through System Services. These are usually
(though not always) displayed in the system tray. To see which programs are set up for
Auto Start, go to Windows’ Start menu, select Run and type in “msconfig” (without the
quotes). Select the startup tab to view a list of app’s loaded for Auto Start. Note that
while it’s also possible to disable auto load app’s by editing the registry, this is generally
speaking far more risky, and only recommended for experienced users. An incorrect edit
to your registry can cause your entire system to crash horribly. In any case, if you decide
to do any edits to your registry, make sure you’ve backed it up first.
A note regarding virus programs: many virus scanning applications will, under W2K and
XP, install as system services (i.e., load in the background) by default. It’s best to avoid
using these in favor of those that offer the option of running as free-standing app’s.
When doing any audio work or installing audio applications, it’s best to make certain you
don’t have any virus software running.