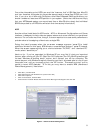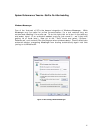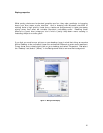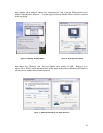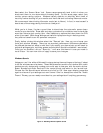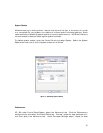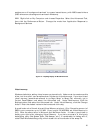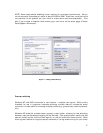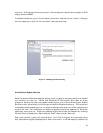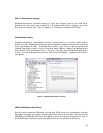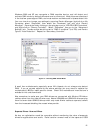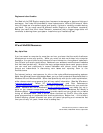22
drives, and while SCSI still has clear advantages in using multiple drives, UDMA drives are
now rivaling them in throughput and performance; that and a much lower price point
have helped find their way into more and more audio setups.
Probably the single most important thing you can do for your system to increase
performance and track count is to dedicate a separate physical hard disk to audio
exclusively. It is simply not enough to create a separate audio partition on the same
drive. In fact, this is actually a bad idea – this makes the drive’s stylus work even harder,
since it’s simultaneously seeking application data in one partition and streaming audio
from another. A dedicated audio drive frees up both drives to separately access the
program data and the audio data.
If your motherboard has only two IDE connectors, you would normally connect the
system drive to the primary IDE and the audio drive to the secondary IDE. Set each
drive’s jumpers to be the master. Configure the CD-ROM or CD-RW as the slave, and
make sure to connect it to the same IDE buss as the system drive. This insures an
uninterrupted data flow to and from your more critical audio drive.
If your motherboard has a separate ATA controller and two extra connectors for UDMA
master/slave, your setup is that much more simplified, as well as allowing for more
physical drives.
Defrag Often
Defragmenting your hard drives is recommended in all Windows OS’s, and particularly in
systems running and editing large audio and multimedia files. Defragmenting your disks
places the data for files next to each other (rather than fragmented throughout the disk),
which speeds up reading from and writing to the disk, and increases system stability.
In Windows 2000 and XP, regular defragging offers even more benefits. XP and 2000
monitor the files that are used when the computer starts up, and when your most-used
applications start. By monitoring those files the OS can “prefetch” them….meaning data
that is expected to be requested is read ahead into the cache. Prefetching is improved
if the files are located next to each other on the outer edge of the disk, and XP/2000
optimizes the location of these boot and application files while the computer is idle. This
optimization is done in the background and lasts only a minute or two, but even this
activity can cut into audio performance if Windows decides the system is “idle” at the
wrong time. The defragger will run this task during disk defragmenting instead, so
Windows won’t decide to do it while you’re working.
Virus and other Utilities
While virus protection software is almost a necessity for general-use systems, they often
run in the background and can cause problems with audio systems. If you’re running a
dedicated audio machine, it’s best to not install them at all. If your machine is
connected to the web, it’s safer to protect yourself, but try to find utilities that only run
when called up. System tune-up utilities are also quite useful in most circumstances, but
some tend to optimize according to the needs of general usage, and can change
settings that can compromise audio performance. A clean, minimal setup is your best
insurance.