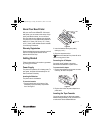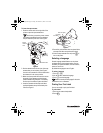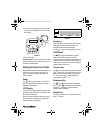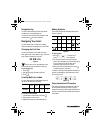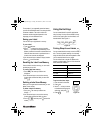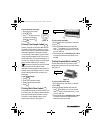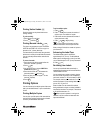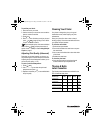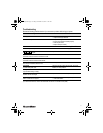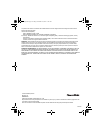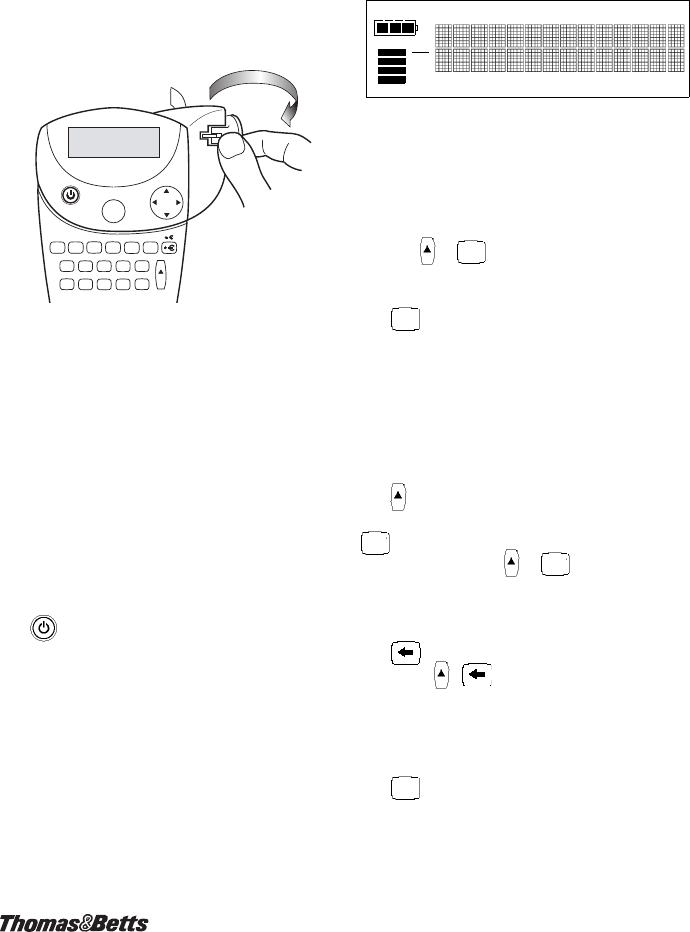
5
3. Cut the label using your thumb to lift the cutting
lever and pull it towards the back of the printer.
See Figure 6.
Figure 6
4. Remove the label.
Congratulations! You have printed your first label.
Continue reading to learn more about the options
available for creating labels.
Getting to Know Your Printer
Become familiar with the location of the feature and
function keys on your printer. See Figure 1 on
page 2. The following sections describe each
feature in detail.
Power
The button turns the power on and off. If no
keys are pressed after five minutes, the power is
switched off automatically.
LCD Display
The printer’s LCD display typically shows a row of
fourteen characters. However, you can enter up to
99 characters and spaces.
Hot key and feature indicators appear on the top,
side, and bottom of the display to indicate that a
feature is selected. See Figure 7.
Figure 7
Backlighting
When the printer is used in a low-light environment,
the display may become difficult to read. The
backlighting feature will light the display.
➤ Press + to turn backlighting on and off.
CAPS Mode
The key toggles capitalization on and off.
When CAPS mode is turned on, the CAPS
indicator is shown on the display and all letters that
you enter will be capitalized. The default setting is
CAPS mode on. When CAPS mode is off, all letters
entered appear in lower case.
Function Key
The key is used to select the function or symbol
printed above a key. For example, when you press
, the Font size menu appears in the display;
however, if you press + together, the
Language menu appears.
Backspace Key
The key removes the character to the left of
the cursor. + clears all the current label text
and fixed-length settings. Text size and other
settings remain unchanged.
Escape Key
The key returns you to the starting point from
within any function.
WRAP FIXED PPANEL TBLOCK
SIZE
:
XL
LINE
CAPS BCODE VERT
BATTERY
ESC
CAPS
SIZE
SIZE
ESC
ILPLight.fm Page 5 Friday, November 21, 2003 11:43 AM