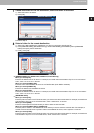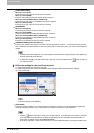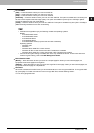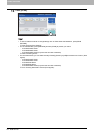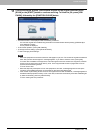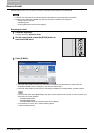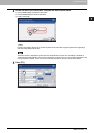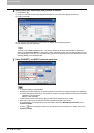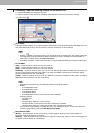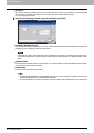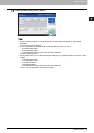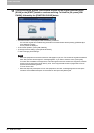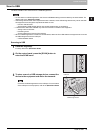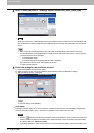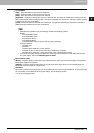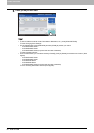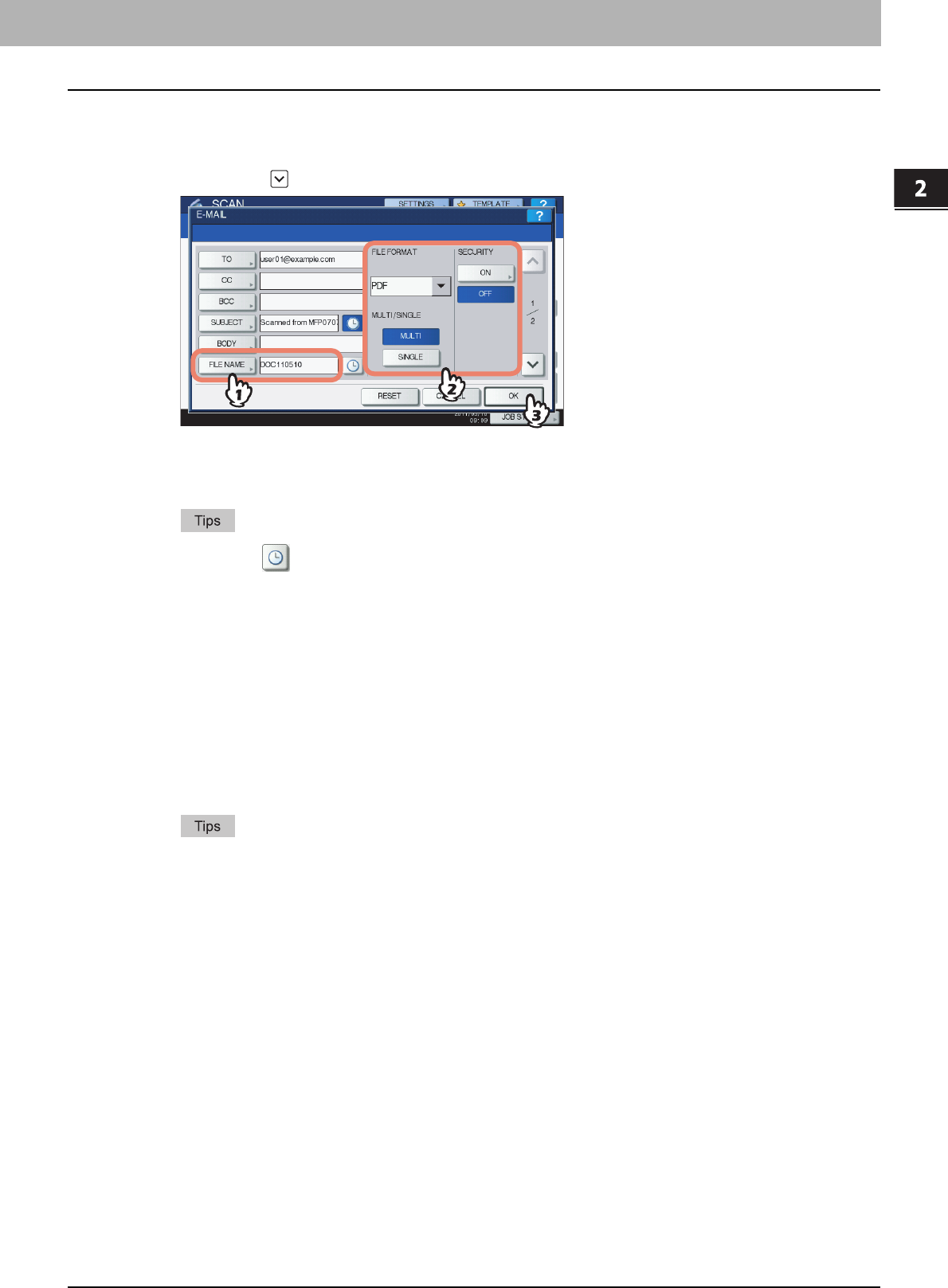
2.BASIC OPERATION
Scan to E-mail 29
2 BASIC OPERATION
8
If necessary, make the following settings for the attached file.
1) Press [FILE NAME] and change the file name.
2) Select an option for each of the FILE FORMAT, MULTI/SINGLE PAGE and/or SECURITY settings.
3) Finally, press .
y [FILE NAME]
Pressing the button displays an on-screen keyboard. Enter the file name using the keyboard and digital keys, and
then press [OK] to set the entry. The file name can consist of a maximum of 128 characters.
y Pressing adds a meaningful number, such as date and time, to the file name. The number is assigned
according to the format selected for the Date Format setting, which is available for the administrator on
TopAccess. For details, refer to the TopAccess Guide.
y The trailing characters in a file name (maximum 74) may be deleted depending on the type of letters used.
y FILE FORMAT
[PDF] — Press this button to store your scan as a PDF file.
[TIFF] — Press this button to store your scan as a TIFF file.
[XPS] — Press this button to store your scan as an XPS file.
[SLIM PDF] — Press this button to store your scan as a slim PDF file. This option is suitable when minimizing the
file size is more important than the image quality. This option is available only when [FULL COLOR] or [GRAY
SCALE] is selected for the color mode setting.
[JPEG] — Press this button to store your scan as a JPEG file. This option is available only when [FULL COLOR] or
[GRAY SCALE] is selected for the color mode setting.
y XPS files are supported only by the following models and operating systems:
Models:
- e-STUDIO4540C Series
- e-STUDIO6550C Series
- e-STUDIO456 Series
- e-STUDIO856 Series
- e-STUDIO2550C Series (only when the hard disk is installed)
Operating systems:
- Windows Vista
- Windows 7
- Windows Server 2008 SP1 or later versions
- Windows XP SP2 or later versions with .NET Framework 3.0 installed
- Windows Server 2003 SP1 or later versions with .NET Framework 3.0 installed
y If the forced encryption setting is enabled, PDF is the only available file format. To learn more about the
forced encryption setting, refer to the MFP Management Guide.
y MULTI/SINGLE PAGE
[MULTI] — Press this button to store your scan as a multiple page file. When you scan several pages, the
equipment stores all the pages as a single file.
[SINGLE] — Press this button to store your scan as a single file for each page. When you scan several pages, the
equipment stores each page as a separate file.