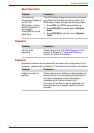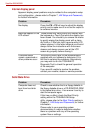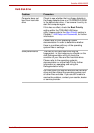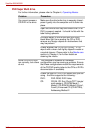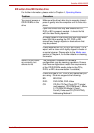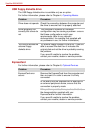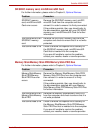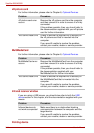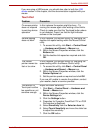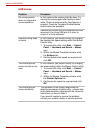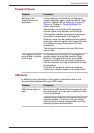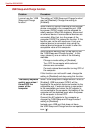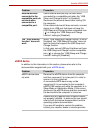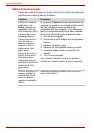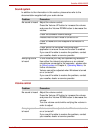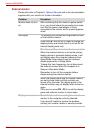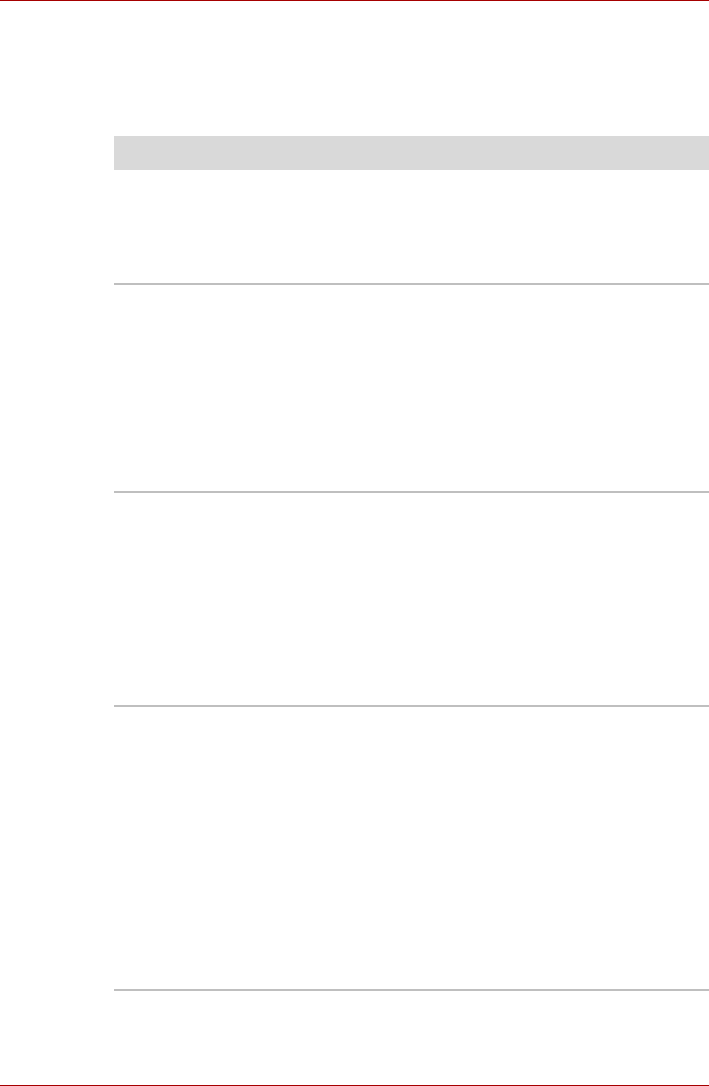
User’s Manual 9-15
Satellite A500/A500D
If you are using a USB mouse, you should also refer to both the USB
device section in this chapter, and the documentation supplied with your
mouse.
Touch Pad
Problem Procedure
On-screen pointer
does not respond
to pointing device
operation
In this instance the system might be busy - Try
moving the mouse again after waiting a short while.
Check to make sure that the Touchpad button above
is not disabled. Press it so that the light indicator
actives on the touchpad.
Double-tapping
does not work
In this instance, you should initially try changing the
double-click speed setting within the Mouse Control
utility.
1. To access this utility, click Start -> Control Panel
-> Hardware and Sound -> Mouse icon.
2. Within the Mouse Properties window, click the
Buttons tab.
3. Set the double-click speed as required and click
OK.
The mouse
pointer moves too
fast or too slow
In this instance, you should initially try changing the
speed setting within the Mouse Control utility.
1. To access this utility, click Start -> Control Panel
-> Hardware and Sound -> Mouse icon.
2. Within the Mouse Properties window, click the
Pointer Options tab.
3. Set the pointer speed as required and click OK.
If you are still unable to resolve the problem, contact
your reseller, dealer or service provider.
The reaction of
Touch pad is either
too sensitive or not
sensitive enough.
Adjust the touch Sensitivity.
1. Click Start -> Control Panel -> Hardware and
Sound -> Mouse icon.
2. Within the Mouse Properties window, click the
Device Settings tab.
3. Click the Settings button.
4. Properties for Synaptics TouchPad V7.2 on PS/2
Port window is displayed.
5. Select Sensitivity from the Select an item list.
6. Select Touch Sensitivity and move the slider bar
to adjust the sensitivity.
7. Click the OK button.