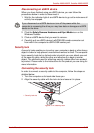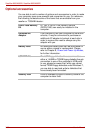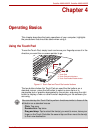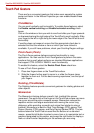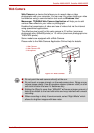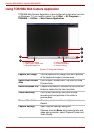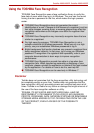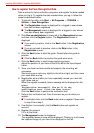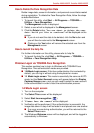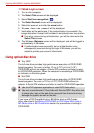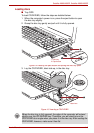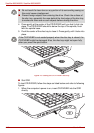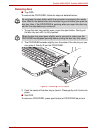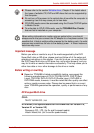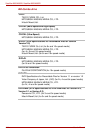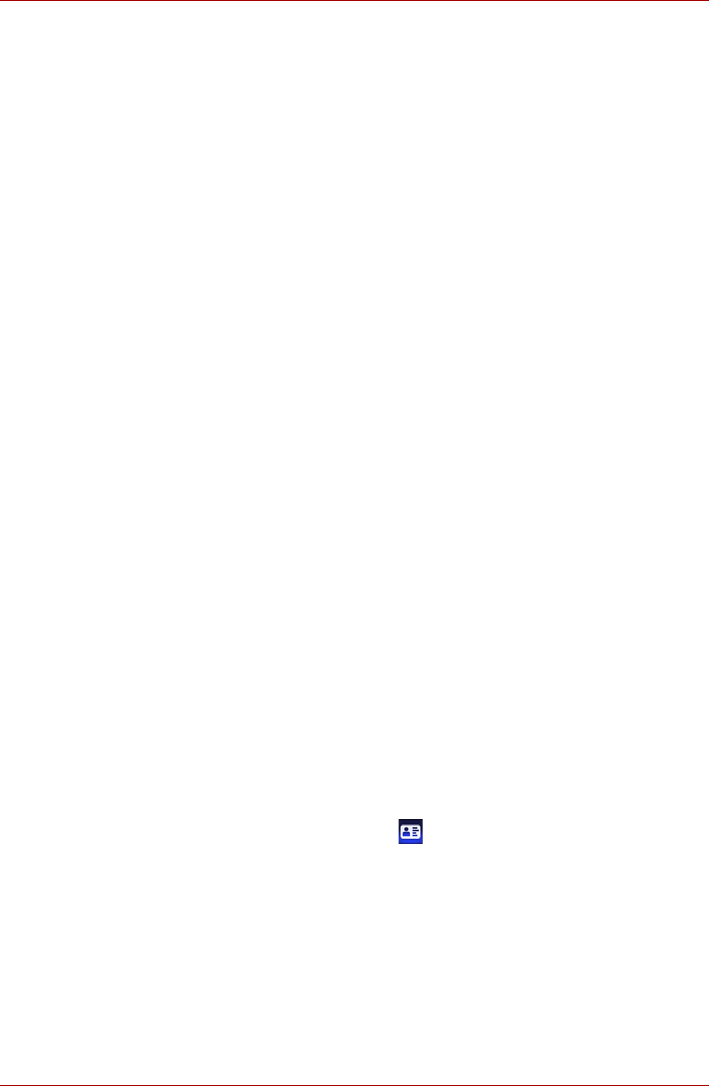
User’s Manual 4-7
Satellite A660/A660D, Satellite A665/A665D
How to Delete the Face Recognition Data
Delete image data, account information, and personal record data created
during registration. To delete the Face Recognition Data, follow the steps
as described below:
1. To launch this utility, click Start -> All Programs -> TOSHIBA ->
Utilities -> Face Recognition.
The Management screen is displayed.
2. Select a user which is displayed in the Management screen.
3. Click the Delete button. “You are about to delete the user
data. Would you like to continue?” will be displayed on the
screen.
■ If you do not want the data to be deleted, click the No button and
you will then be returned to the Management screen.
■ Clicking on the Yes button will remove the selected user from the
Management screen.
How to launch the help file
For further information on this utility, please refer to help file.
1. To launch the help file, click Start -> All Programs -> TOSHIBA ->
Utilities -> Face Recognition Help.
Windows Logon via TOSHIBA Face Recognition
This section explains how to login to Windows with TOSHIBA Face
Recognition. Two authentication modes are provided.
■ 1:N Mode Login screen: If the face authentication tile is selected by
default, you can log in without using the keyboard or mouse.
■ 1:1 Mode Login screen: This mode is essentially the same as AUTO
mode, but the Select Account screen will appear before the Display
Captured Image screen, and you will need to select the user account
to be authenticated in order to start the authentication process.
1:N Mode Login screen
1. Turn on the computer.
2. The Select Tiles screen will be displayed.
3. Select Start face recognition ().
4. “Please face the camera” will be displayed.
5. Verification will be performed. If the authentication is successful, the
image data taken in step 4 will be faded in and placed over one another.
■ If an error occurs during authentication, you will be returned to the
Select Tiles screen.
6. The Windows Welcome screen will be displayed, and will be logged in
automatically to Windows.