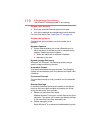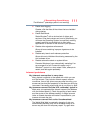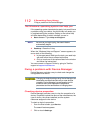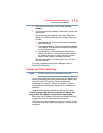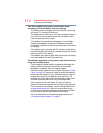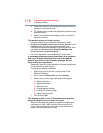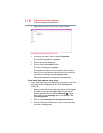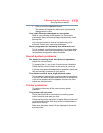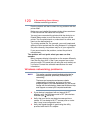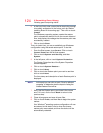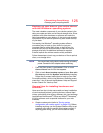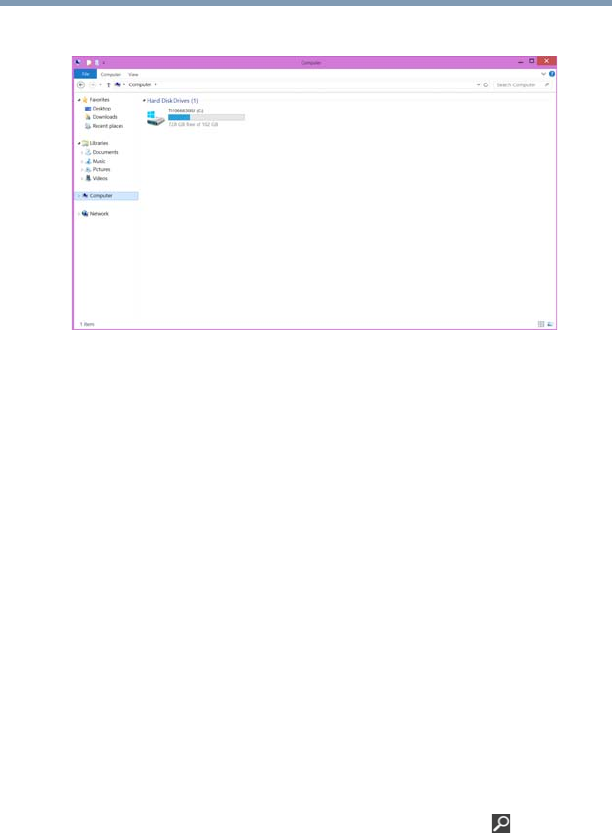
118
If Something Goes Wrong
Disk or storage drive problems
3 Right-click or touch the drive you wish to check.
(Sample Image) Selecting the drive
4 In the pop-up menu, click or touch Properties.
The drive’s Properties box appears.
5 Click or touch the
Tools tab.
6 Click or touch the
Check button.
The Error Checking box appears.
The system will alert you if you need to scan the drive.
7 Even if you do not need to scan the drive for errors you
can scan by clicking or touching
Scan drive.
Error-checking tests and repairs the storage drive.
Your hard disk seems very slow.
If you have been using your device for a long time, your files
may have become fragmented. Run Disk Defragmenter.
To do this:
1 Move your pointer to the upper-right corner of the screen
or swipe in from the right edge. When the Windows
®
charms appear click or touch the
Search ( ) charm,
then click or touch
Settings and, in the Search field,
type
Defragment.
2 Click or touch
Defragment and Optimize Drives.
3 From the Optimize Drives menu click or touch the drive
you wish to defragment.