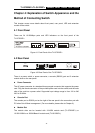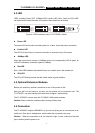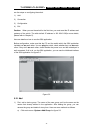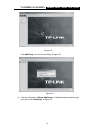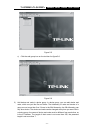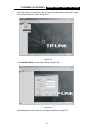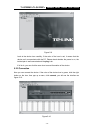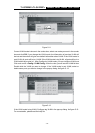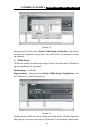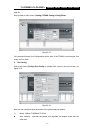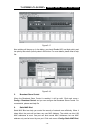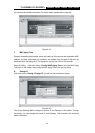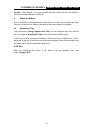TL-SF2226P+/TL-SL2226P+ Remote Smart Switch User Guide
The color of the port on the panel is yellow, which means that the port is in connection. If
it is red, it means that the port is forbidden to use. If the color of the port frame is red, it’s
said that the port is management port.
5.2.3 Configuration
If the device is well connected, you can configure the switch now.
5.2.3.1 Conventional Management
1. Disconnect
When the device is in connection, if at the moment it does not need management, you
can choose the Close Group button to close the group.
2. Reset
When the device is in connection, if resetting needed, click main menu ->Device->Reset,
a dialog will pop up. Click ok on the dialog, finally, the switch will be reset.
3. Resume Factory Setting
When the device is in connection, if resuming factory setting needed, click main menu
->Device->Resume Factory Setting, a dialog will come out, click ok on the dialog, then
the switch will resume factory setting.
4. Change Password
When the device is in connection, if you want to change password, click main
menu->Device->Change Password, a dialog will be pop up, you can change password
in the dialog, the length of password is not more than 7.
5.2.3.2 Configuration of Device
1. VLAN Config
The TL-SF2226P+ can support three VLAN modes, no VLAN, port VLAN and tag VLAN.
Default Setting: no VLAN.
Steps of Setting: If VLAN mode is no VLAN, or you want to change current VLAN
mode, you should select one mode you want to. Click main menu->config->Switch
VLAN Mode. As figure 5-11.
- 14 -