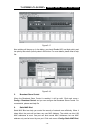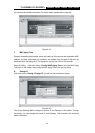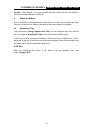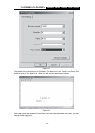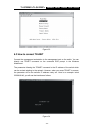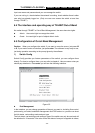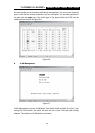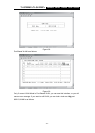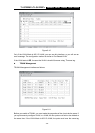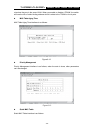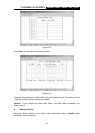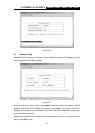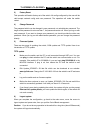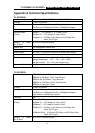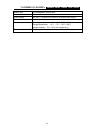TL-SF2226P+/TL-SL2226P+ Remote Smart Switch User Guide
3) Factory Reset
This operation will lead to factory set of the switch. All config configured by the user will be
valid except network config and user password. The operation will make the switch
restart.
4) Change Password
The password which can be changed is user password, not administrator password. The
length of the password is not more than 7, the password can be null. When you log on with
user password, if you want to change user password, you should provide the older user
password. When you log on with administrator password, you can change the password
directly.
5) Firmware Update
There are two ways of updating the switch, COM update and TFTP update. Here is an
introduction of TFTP update.
TFTP update
Make sure the switch and the PC is well connected through UDP port. You can
use ping to check whether the PC and the switch can communicate or not. For
example, if the switch's IP is 222.88.88.41, you can input ping 222.88.88.41 in the
MS-DOS interface. If ping is ok, that means the PC and the switch is well
connected.
Edit Update_SF2226P+ 201.bat file which can be download at our website:
www.tp-link.com. Change the IP 192.168.0.100 into the switch's real IP and save
it.
Log on the switch and run firmware update.
Before the timer reduces to zero, run Update_SF2226P+ 201 file and wait till the
switch is successfully updated. It will take you about 10-15 seconds.
If you there is error during updating the switch, the system will give you the prompt,
Rom test fail, update please, you must update the switch again, or the switch will
not work normally.
6) Logout system
When you complete the configuration, go back to the main menu, move the cursor to
logout system and press enter, then you quit the Out-of-Band management.
Caution: If you do not do any operation to the switch for a long time (about 250seconds),
the system will logout automatically.
- 32 -