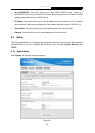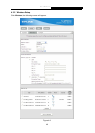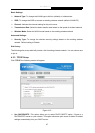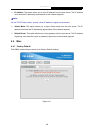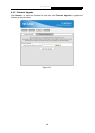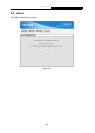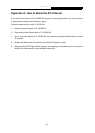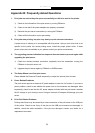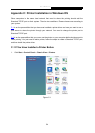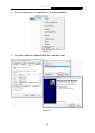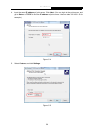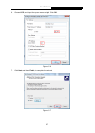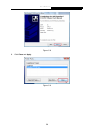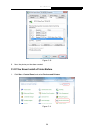TL-WPS510U Pocket-Sized Wireless N Print Server
Appendix B: Frequently Asked Questions
1. Print jobs are sent to the print queue successfully, but fail to be sent to the printer.
1) Check all the information of the print server by running PSAdmin.
2) Check to see that if the power adapters are properly connected.
3) Recheck the print server connection by running the PSAdmin.
4) Check all the information in print port setting.
2. Print jobs start printing, but print very slowly or print unknown characters.
A printer driver is missing or is incompatible with that printer. Using a print driver that is not
specific for the printer can cause printing errors. Install the proper printer driver. If these
printer drivers are not available to you, please contact your printer manufacturer.
3. The upgrading process indication bar stops and does not seem to proceed again while
upgrading the print server.
1) Check the wireless network connection, especially from the workstation running the
PSAdmin to the print server unit.
2) Upgrade the print server again by PSAdmin or WEB browser.
4. The Setup Wizard can’t find print server.
Please disable the Personal Firewall temporarily or adjust the security level to lower.
5. Power Related Problems
The print server requires an external AC power adapter in order for it to function. If you have a
power problem, check to see whether the power cord or its connectors are damaged. More
importantly, check to see that the AC power adapter included with the print server matches
the AC voltage in your country or area. Using an incorrect AC adapter will damage your print
server.
6. Print Port Related Problems
Printing data failure may be caused by a loose connection of the print server to the USB port
of the printer. Check to see if any of the pins on the USB port connector are damaged. In
addition, check the cable connection. If the pins are damaged, contact your dealer for a
replacement connector.
52