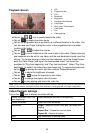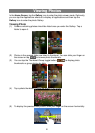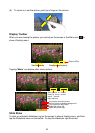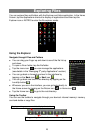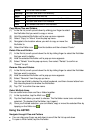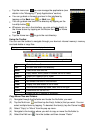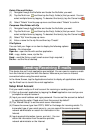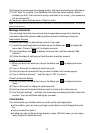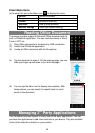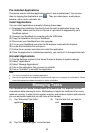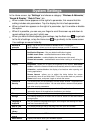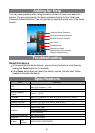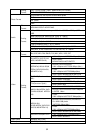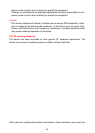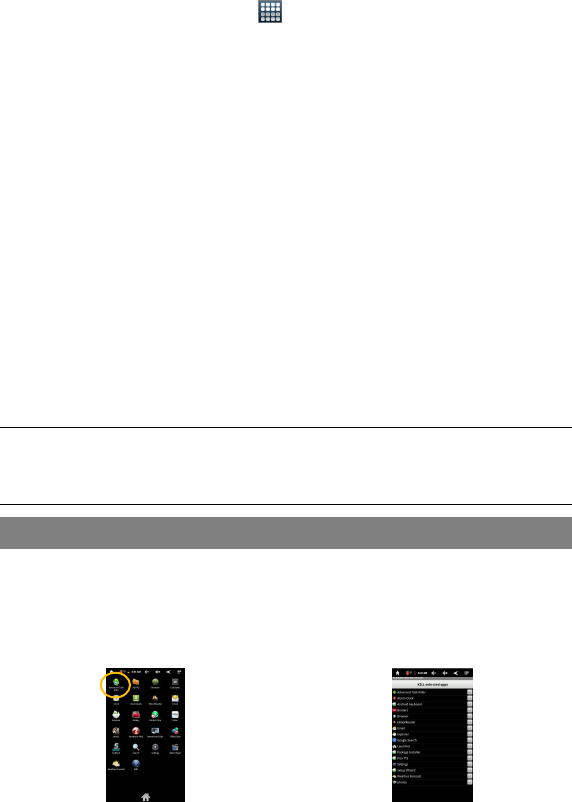
29
Pre-installed Applications
The device has pre-installed applications when it was manufactured. You can see
them by tapping the Applications icon . They are video player, audio player,
browser, alarm clock, calculator etc.
Install Applications
You can install applications manually following these steps:
(1) Download the installation file directly from the built-in application library (e.g.
SLIDEME). Make sure the file is in format of .apk which is supported by your
NextBook system.
(2) Connect your NextBook to computer with the USB cable.
(3) Copy the installation file to your NextBook.
(4) Disconnect your NextBook form the computer.
(5) Turn on your NextBook and enter the file explorer mode with the Explorer.
(6) Locate the installation file and open it.
(7) Follow the on-screen instructions to install the application.
(8) Once the application is installed successfully, you can find it in the application tab.
Uninstall Applications
(1) Tap the Settings shortcut in the Home Screen to display all system settings.
(2) Select “Applications”.
(3) Select “Manage Applications”.
(4) Tab on the application that you want to uninstall.
(5) Tab on “Uninstall”to uninstall the application.
Note:
You cannot uninstall the pre-installed applications.
Some of the applications developed for Android mobile might not run properly in the NextBook. Please
consult the respective software developer for further information.
Managing Tasks
Your NextBook can handle multiple tasks at the same time. For example, you can
view photos while listening to music. Multitasking is helpful but inefficient if too many
tasks are running. In order to save system memory and enhance system performance,
you can end some tasks that you don’t use at the moment.
(1) Tap “Advanced Task Killer”
application.
(2) Tap the task that you want to
end.
(3) Tap “KILL selected apps”to end the task.