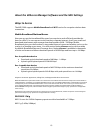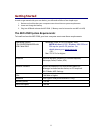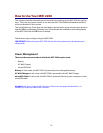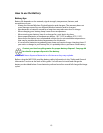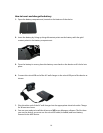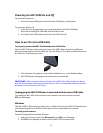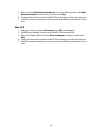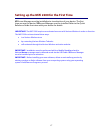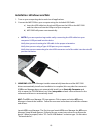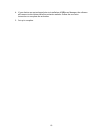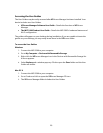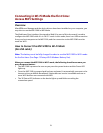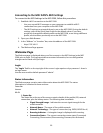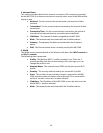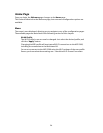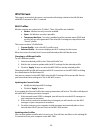Installation:WindowsandMac
1. Turn on your computing device and close all applications.
the USB on the MiFi 2200
and the other end into the USB port of your computer.
2. Connect the MiFi 2200 to your computer using the included USB Cable.
a) Insert the USB cable into the microUSB port on
b) MiFi 2200 will power on automatically.
3
NOTE: If you are experiencing trouble easily connecting the USB cable into your
tion.
Verify that you are using a Type-A USB port on your computer.
to the microSD
computer’s USB port and into the device:
Verify that you are inserting the USB cable in the proper orienta
Verify that you are connecting the microUSB connector end of the cable in
port on the device.
3. WINDOWS: VZAccess Manager Installer automatically launches and the MiFi 2200
drivers automatically install once installation is complete (this may take few moments).
If VZAccess Manager does not automatically install, go to Start>My Computer and
click to open the CD-ROM drive icon. Select setup.exe and wait a few moments for the
software and drivers to automatically install.
MAC: The VZAccess Manager CD icon appears. Click to open and select VZAccess
Manager to launch the installer. Follow the onscreen instructions to install the software
and drivers.
Launch VZAccess Manager. The first time you launch VZAccess Manager the VZAccess
Manager Setup Wizard appears. Following the on-screen instructions to configure the
device. When prompted, select "PC Card or USB Modem" as device type. Do not select
"Tethered device".
18