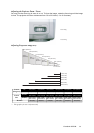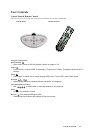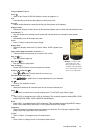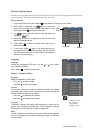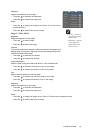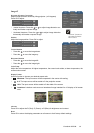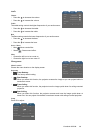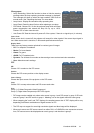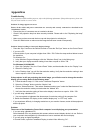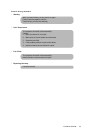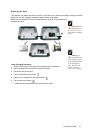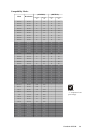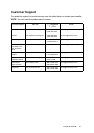ViewSonic PJ755D 22
Appendices
Troubleshooting
If you experience trouble with the projector, refer to the following information. If the problem persists, please con-
tact your local reseller or service center.
Problem: No image appears on screen.
Ensure all the cables and power connections are correctly and securely connected as described in the
“Installation" section.
* Ensure the pins of connectors are not crooked or broken.
* Check if the projection lamp has been securely installed. Please refer to the "Replacing the lamp"
section.
* Make sure you have removed the lens cap and the projector is switched on.
* Press A/V Mute button to maker sure the image has not been turned off temporarily.
Problem: Partial, scrolling or incorrectly displayed image.
* Press the “Sync” button on the Remote Control or Press the “Re-Sync” button on the Control Panel.
* If you use a PC:
If the resolution of your computer is higher than 1024 x 768. Follow the steps outlined below to reset
the resolution.
For Windows 3.x:
1 . In the Windows Program Manager, click the “Windows Setup” icon in the Main group.
2 . Verify that your display resolution setting is less than or equal to 1024 x 768.
For Windows 95,98,2000,XP:
1 . Open “My Computer” icon, the “Control Panel” folder, and then double click on the “Display” icon.
2 . Select the “Setting” tab.
3 . In the “Desktop Area” you will find the resolution setting. Verify that the resolution setting is less
than or equal to 1024 x 768 resolution.
If the projector is still not projecting the whole image, you will also need to change the monitor
display you are using. Refer to the following steps.
4 . Follow the above steps 1-2. Click on the “Advanced Properties” button.
5 . Select the “Change” button under the “Monitor” tab.
6 . Click on “Show all devices”. Then select “Standard monitor types” under the “Manufacturers” box;
choose the resolution mode you need under the “Models” box.
7 . Verify that the resolution setting of the monitor display is less than or equal to 1024 x 768.
* If you are using a Notebook PC:
1 . You are required to implement the above steps of resolution setting of the computer first.
2 .Switch the Notebook PC display to the “external display only” or “CRT only” mode.
* If you experience difficulty in changing resolutions or your monitor freezes, restart all the equipment
and the projector.
Problem:
The screen of the Notebook or Power Book computer is not displaying your presentation.
* If you are using a Notebook PC:
Some Notebook PCs may deactivate their screens when a second display device is in use. Refer to
your computerís documentation for information on how to reactivate the monitor display.
* If you are using an Apple PowerBook:
In Control Panels, open the PowerBook Display to select Video Mirroring “On”.