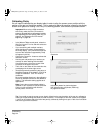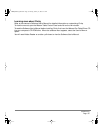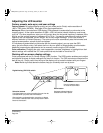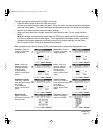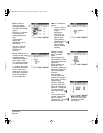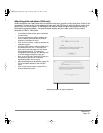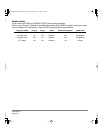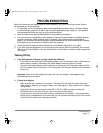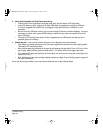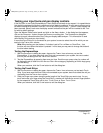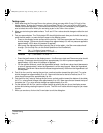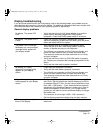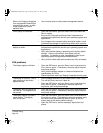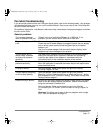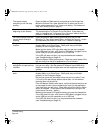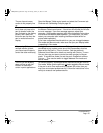Troubleshooting
Page 42
3. Verify that the tablet and Grip Pen are working:
• Press the Grip Pen tip against the display and verify that the status LED lights blue.
• If the LED does not light, verify that Cintiq’s USB cable is plugged into an active USB port.
If Cintiq is plugged into a USB hub, try plugging Cintiq directly into the USB port on your
computer.
• Be sure that the USB port to which you are connecting Cintiq has not been disabled. It may be
necessary to check your system BIOS setting to verify that you have connected Cintiq to an
active USB port.
• The status LED will light blue when Cintiq is registered as a USB device and the pen tip is
pressed against the display.
4. Check the pen. If you cannot make a selection on the display screen with the pen:
• Test the pen by pressing the pen tip or the eraser against the surface of the pen display tablet.
The status LED should light blue.
• Now, without applying pressure to the pen tip but keeping the pen within 5 mm (0.2 inch) of the
pen display tablet surface, press the side switch. The status LED should again light blue.
• If the status LED does not light blue for these tests, be sure you are using the correct pen that
came with Cintiq.
• See Testing your input tools and pen display controls on page 43 and Testing a pen on page 44
for more information.
If you are still having problems, you may have a defective pen or pen display tablet.
Cintiq20WSX_Manual.fm Page 42 Monday, January 15, 2007 9:23 AM