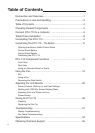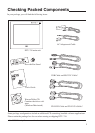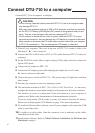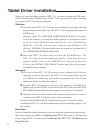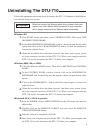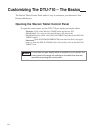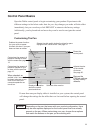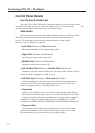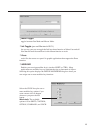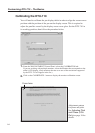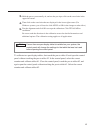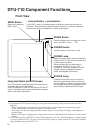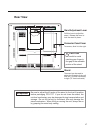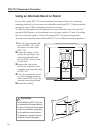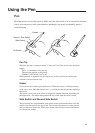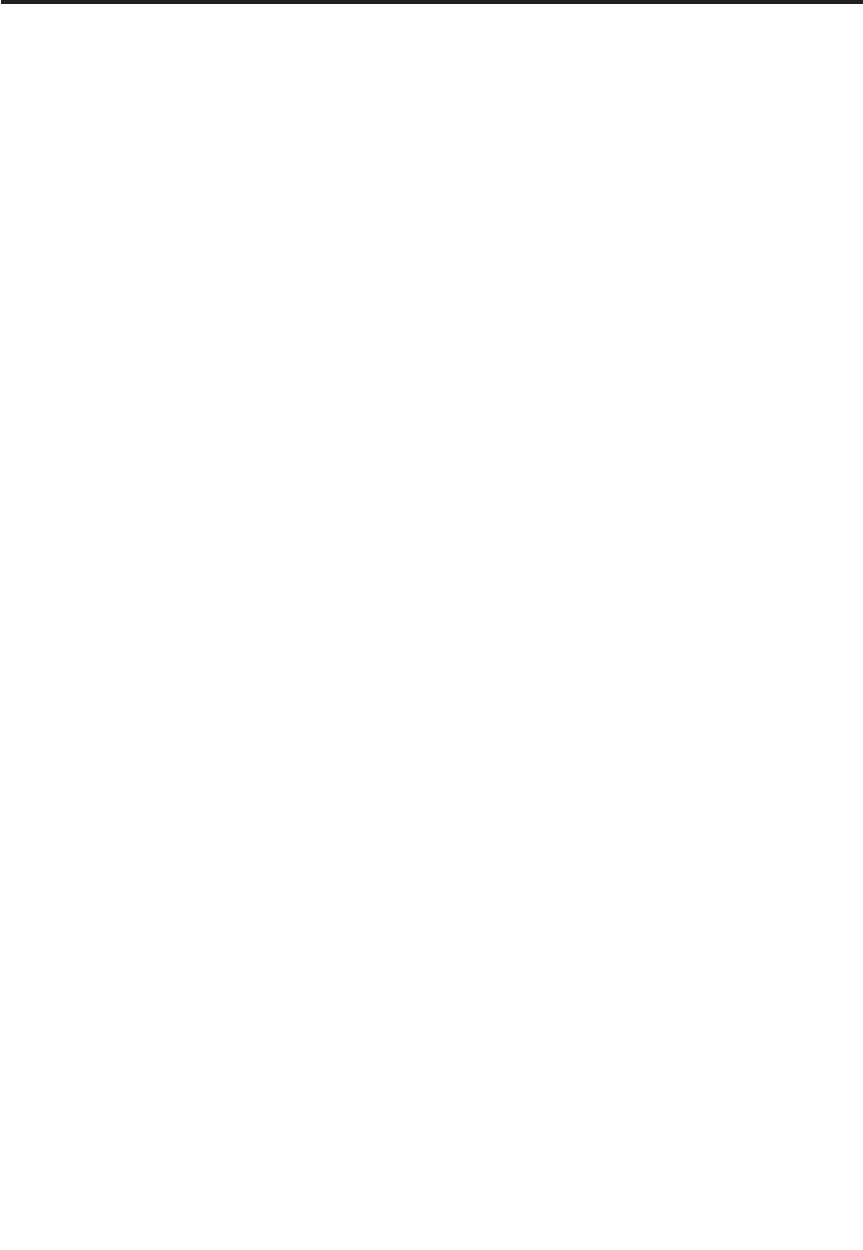
12
Control Panel Details
Pen Tip Feel & Eraser Feel
Move the Tip or Eraser Feel slider to adjust the sensitivity of the pen tip or eraser.
To create broad brush strokes or to click with a light touch, use a soft tip setting. For
maximum control while drawing thin lines, use a firmer setting.
Side switch
The pen side switches and Cordless Mouse buttons each have a pull-down menu
that allow you to choose the function that will be performed when the button is
pressed. The following list describes the available functions. Some options,
however, are not available for all buttons.
•
Left-Click
(Windows),
Click
(Macintosh)
this option simulates a left mouse button click.
•
Right-Click
(Windows & Macintosh)
this simulates a right mouse button click.
•
Middle-Click
(Windows & Macintosh)
simulates a middle mouse button click.
•
Left Double-Click
(Windows),
Double-Click
(Macintosh)
simulates a left mouse button double-click. For easier double-clicking, use this
function instead of tapping twice with your pen.
•
Left Click-Lock
(Windows),
Click-Lock
(Macintosh)
simulates holding down the left mouse button. Press the tool button once to
initiate click lock. Press the button again to release click lock. Click lock is
useful for dragging objects or selecting blocks of text.
•
Keystroke
enables you to simulate a series of keystrokes. Selecting this option displays
the define keystroke dialog box, where you can enter a keystroke or keystroke
sequence to play back. Keystroke combinations can include letters, numbers,
function keys (such as F3) and modifier keys
(such as SHIFT, ALT, or CTRL
for Windows, or SHIFT, OPTION, COMMAND, and CTONTROLl for Macintosh).
•
Pressure Hold
sets the button so that, when pressed, the pressure is locked at the current
pressure level until the button is released. For example, you can paint with
pressuresensitivity until you reach the bush size that you like.
Customizing DTU-710 – The Basics