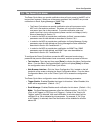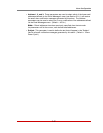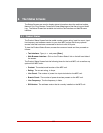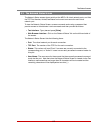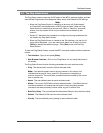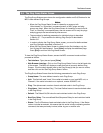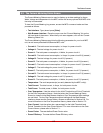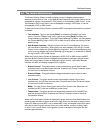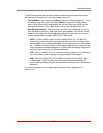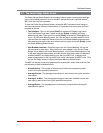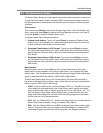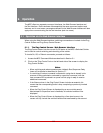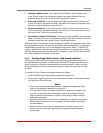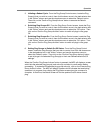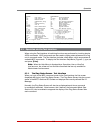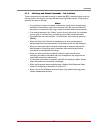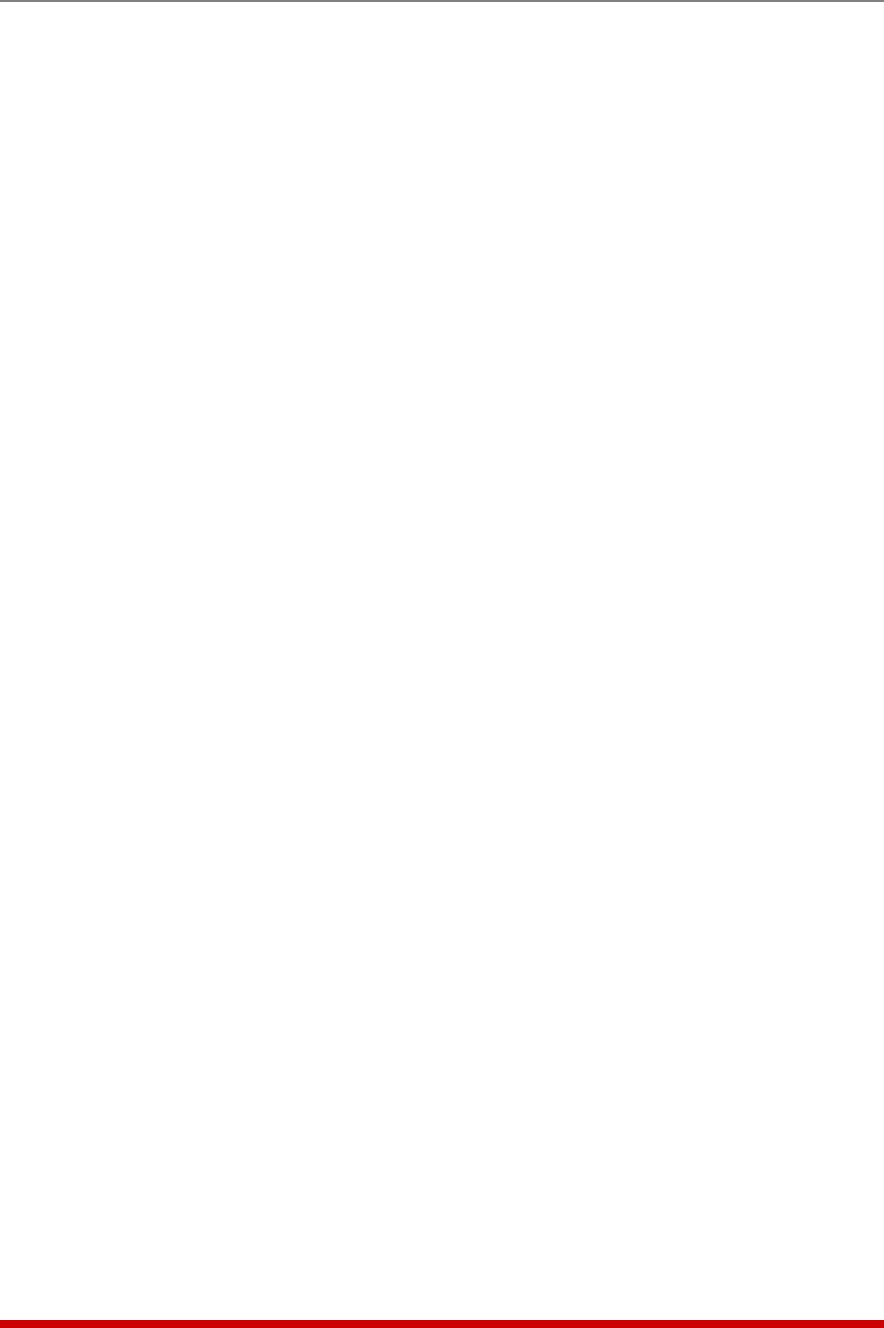
8-7
The Status Screens
To save Current History data, access command mode using an account that permits
Administrator level commands, and then proceed as follows:
• Text Interface: Type /L and press [Enter] to show the Display Logs menu. From
the Display Logs menu, type 3 and press [Enter] to display the Current History
menu, which allows you to either display the Current History log in ASCII format,
download and save in CSV or XML format, or erase the Current History Log.
• Web Browser Interface: Place the cursor over the "Current Metering" link on the
left hand side of the screen. When the fly-out menu appears, click on the "Current
History" link to display the Current Metering Log menu, which offers the choice to
display Current History in graph, ASCII, CSV or XML format.
• ASCII: To save in ASCII format, click the "Display ASCII" link. The MPC will
prompt you to select the desired unit; use the drop down menu to select either
the local MPC unit or a Remote/AUX MPC unit and then click on the "Get History"
link. The MPC will display Current History data in ASCII format; to save the data,
copy and paste to Windows Notepad or a similar ASCII text editing program and
then save the file using the ".txt" filename extension.
• CSV: Click the "Display CSV" link. Windows will then prompt you to either save
the Current History data or display it using your default CSV program.
• XML: Click the "Display XML" link; the MPC will display Current History data
in XML format. To save the data, copy and paste to Windows Notepad or a
similar ASCII text editing program and then save the file using the ".xml" filename
extension.
For more information on Current Metering and Current History, please refer to
Section 5.3.4