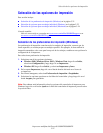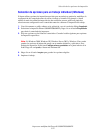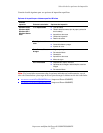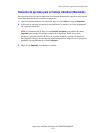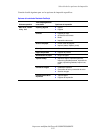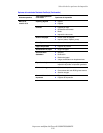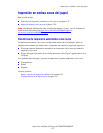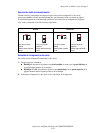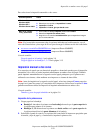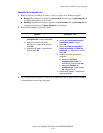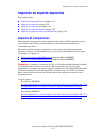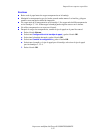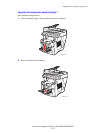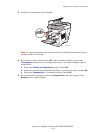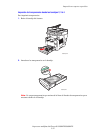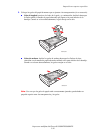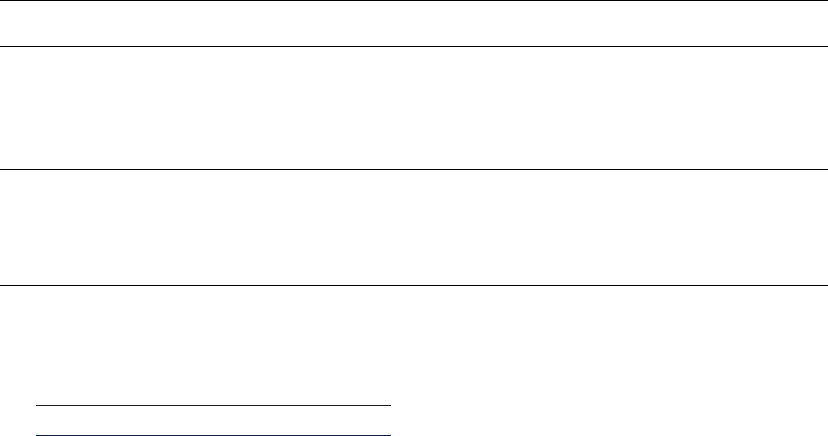
Impresión en ambas caras del papel
Impresora multifunción Phaser® 8560MFP/8860MFP
3-29
Para seleccionar la impresión automática a dos caras:
Nota: Si el controlador no muestra todas la opciones indicadas en la tabla anterior, vaya al
sitio web Controladores y descargas de Xerox para descargar la última versión del controlador.
■ www.xerox.com/office/8560MFPdrivers (impresora Phaser 8560MFP)
■ www.xerox.com/office/8860MFPdrivers (impresora Phaser 8860MFP)
Consulte también:
Carga de papel en la bandeja 1 en la página 3-9
Carga de papel en las bandejas 2, 3 ó 4 en la página 3-15
Impresión manual a dos caras
Si se usan tipos de papel que son demasiado pequeños o demasiado pesados para la impresión
automática a dos caras, se puede imprimir manualmente en ambas caras del papel. También
puede imprimir manualmente en la segunda cara del papel preimpreso por la primera cara
utilizando este sistema, o bien mediante otra impresora o sistema de tinta sólida.
Nota: Antes de imprimir en la segunda cara del papel, seleccione siempre
2ª cara como tipo
de papel en el panel de control y el controlador de la impresora. Seleccionar la opción
2ª cara
garantiza una buena calidad de impresión al imprimir manualmente en ambas caras.
Consulte también:
Tamaños y pesos de papel admitidos en la página 3-6
Impresión de la primera cara
1. Cargue papel en la bandeja.
■ Bandeja 1: introduzca la primera cara hacia abajo de modo que la parte superior de
la página entre primero en el sistema.
■ Bandejas 2, 3 ó 4: introduzca la primera cara hacia arriba con la parte superior de
la página mirando hacia la parte delantera de la bandeja.
2. Seleccione el panel de control y las opciones del controlador de impresora apropiados para
el tamaño y tipo de papel y, a continuación, imprima la primera cara.
Sistema operativo Pasos
Windows Vista,
Windows 2000,
Windows XP o
Windows Server 2003
1. Seleccione la ficha Papel/Salida.
2. Seleccione una opción en Impresión a 2 caras:
■ Impresión a 2 caras
■ Impresión a 2 caras, giro por borde corto
Mac OS X, versión
10.3 y posteriores
1. En el cuadro de diálogo Imprimir, seleccione Formato.
2. Seleccione Imprimir en ambas caras.
3. Haga clic en el icono de encuadernación que corresponda al margen
que va a encuadernar.