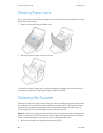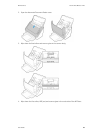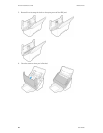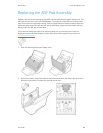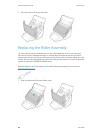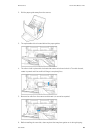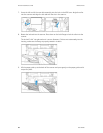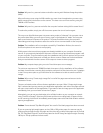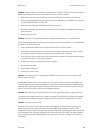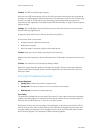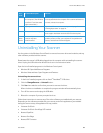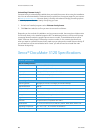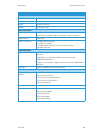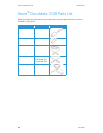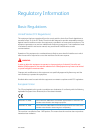Xerox
®
DocuMate
®
3120 Maintenance
32 User Guide
Problem: Why won’t my scanner buttons work after scanning with Windows Image Acquisition
(WIA)?
After performing a scan using the WIA interface you must close the application you were using
before scanning with the buttons on the scanner. This does not occur when scanning using the
TWAIN or ISIS interface.
Problem: Why won’t my scanner work after the computer has been sitting idle for several hours?
To resolve the problem, simply turn off the scanner power then turn it back on again.
This may occur after Windows goes into power saving mode to “hibernate” the computer into a
low power state. When you move your mouse or type on the keyboard it “wakes” the computer
back up and restores full power to the system. This power fluctuation during the computer’s
hibernating period may sometimes cause the scanner to lose communication to the computer.
Problem: The installation will not complete successfully. If installation finishes, the scanner’s
OneTouch options do not seem to work properly.
A likely cause is that some driver programs are already installed on your computer for another
scanner. Or you previously had another Visioneer or Xerox
®
scanner and that driver program is still
on your computer. They are interfering with the installation and OneTouch options, and you need
to remove those other drivers and re-install your Xerox
®
scanner. Please see the documentation
that you received with the other scanner for the steps to remove its driver programs.
Problem: My computer keeps giving me out of hard drive space error messages.
The minimum requirement of 350MB free hard drive space is for the installation of the software
and basic, low resolution, scanning. High resolution scans result in files that can be over 1 gigabyte
in size. Free up some space on your hard drive for the software to be able to save the scanned
images.
Problem: When using "Create single image files" not all of the pages scanned are sent to the
destination I chose.
There are a limited number of times that an application can open. When "Create single image
files" is selected and you are scanning to a destination application, each side of the page scanned
will open a new instance of that application. If you want to have an image open in an application
immediately, limit your scan batch to less than 5 pages.
Alternatively, you can set your destination to be a folder location on your computer or network
using "Transfer to Storage". Select any file format and then scan a large batch of papers. At the
end of scanning, the driver will immediately save all pages scanned to that folder location without
opening an application.
Problem: I have selected "Skip Blank Originals" but not all of the blank pages have been removed.
If you are scanning light weight paper, such as 16lb or 18lb printer paper, the scanner may be
picking up faint images through the paper and the driver will not drop those pages out of the final
file. The "Skip Blank Originals" result will vary based on the DPI range and paper weight. Generally
100 dpi or 150 dpi produces the best results.