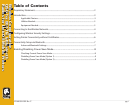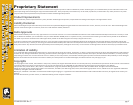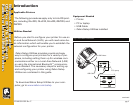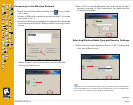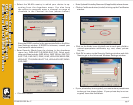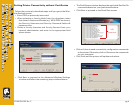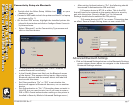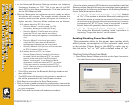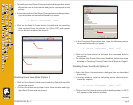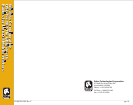pg. 7
Wireless Congiguration
QSG for 802.11n & Bluetooth
Radios for Link-OS Mobile Printers
P1048352-001 Rev. C
Connectivity Setup via Bluetooth
• Double click the Zebra Setup Utilities icon on your
desktop to open.
• Connect a USB cable to both the printer and the PC or laptop
(as shown in Fig. 1).
• On the first ZSU screen, highlight the installed printer dis-
played in the window and click on Con gure Printer Connectiv-
ity where shown.
• Select “Bluetooth” on the Connectivity Type screen and
click on the Next button.
• On the Bluetooth Settings screen, check “Enabled” to
enable Bluetooth functionality.
• In the Friendly Name text field, set the Bluetooth name
of the device. This appears during inquiry (discovering
Bluetooth devices) and the master device will label the
device with this name.
• Set Discoverable to “On” or “Off” to set whether the
device will appear in Bluetooth discovery run on another
device.
• Set Authentication to “On”. (This setting does not exist in
Link-OS, but you need to turn it on if you want to enter a
PIN in ZSU. Acutal authentication setting on the printer is
handled in Security Mode in Advanced Settings menu.)
• After setting Authentication to “On”, the following should
be entered in Authentication PIN text field:
1) If master device is BT 2.0 or older: This is the PIN
that will need to be entered on the master device to security
pair with the printer. Security Mode 2 or 3 in Advanced
Settings should also be selected for PIN pairing.
2) If master device is BT 2.1 or newer: This setting has
no effect. Secure Simple Pairing does not use a static PIN.
Advanced Bluetooth Settings
• Click on Advanced Settings button on the Bluetooth Settings
screen where shown above to navigate to the Advanced
Bluetooth Settings window.