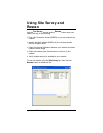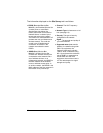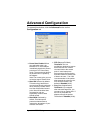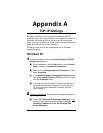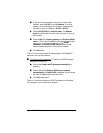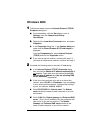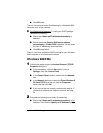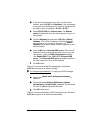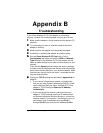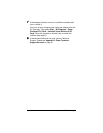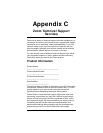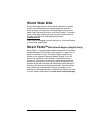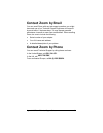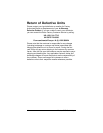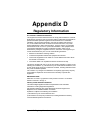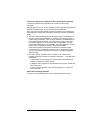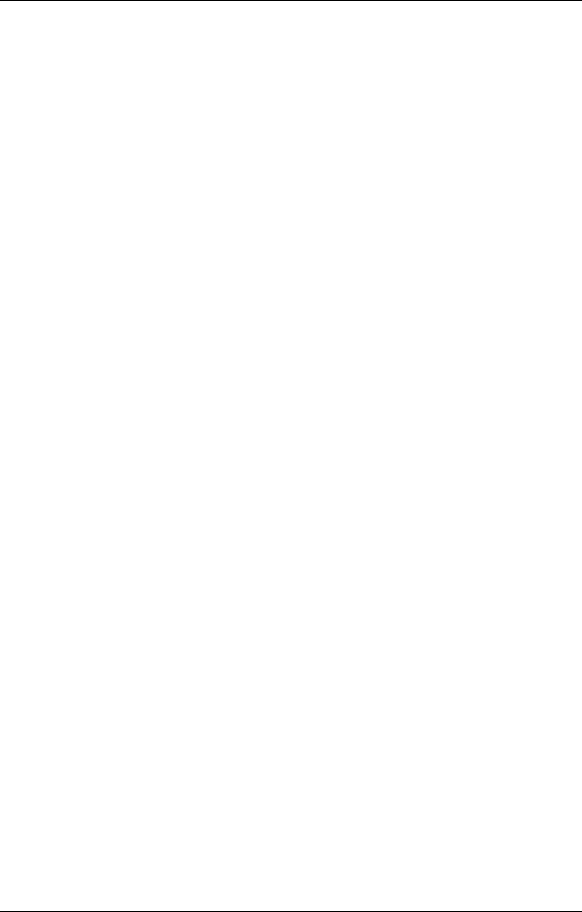
Appendix B: Troubleshooting 39
Appendix B
Troubleshooting
If your Zoom Wireless-G PC Card adapter is not working
properly, try each of the following steps until you get it to work.
1
11
1
Make sure the adapter is firmly inserted into the laptop’s PC
card slot.
2
22
2
Turn the laptop off, then on, and then check to see if the
adapter is working.
3
33
3
Make sure that the adapter is not physically damaged.
4
44
4
If possible, try installing the adapter on another laptop.
5
55
5
Run the
Zoom Wireless-G PC Card
utility. On the
Configuration
tab, make sure that the
SSID
and
Network
Type
settings for the Wireless-G PC Card adapter are the
same as these settings for the other wireless devices in your
network.
Then click the
Security
tab and check the security settings
to make sure that the adapter has the same security settings
as the other wireless devices in your wireless network. Make
sure that your security key is the same – remember that the
keys are case-sensitive.
6
66
6
Check your
TCP/IP
settings as described in
Appendix A
on
page 34.
!
If you have an Infrastructure network, it’s highly likely
that you are using Dynamic Addressing (DHCP). In that
case, make sure that your Zoom Wireless-G PC Card
adapter’s TCP/IP setting is
Obtain an IP Address
Automatically
.
•
If you have an ad hoc network, make sure that your
adapter’s TCP/IP settings specify an IP address that’s
on the same subnet as the other devices in your ad hoc
wireless network. For example, if the devices in your ad
hoc network have IP addresses such as
10.0.0.1
through
10.0.0.8
, you could use the address
10.0.0.9
.