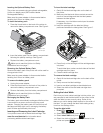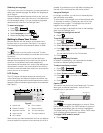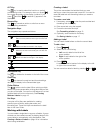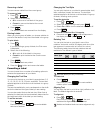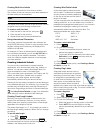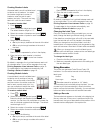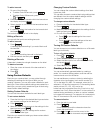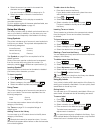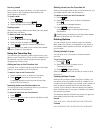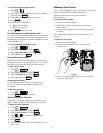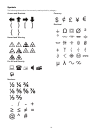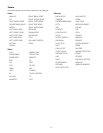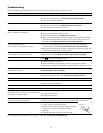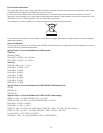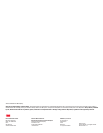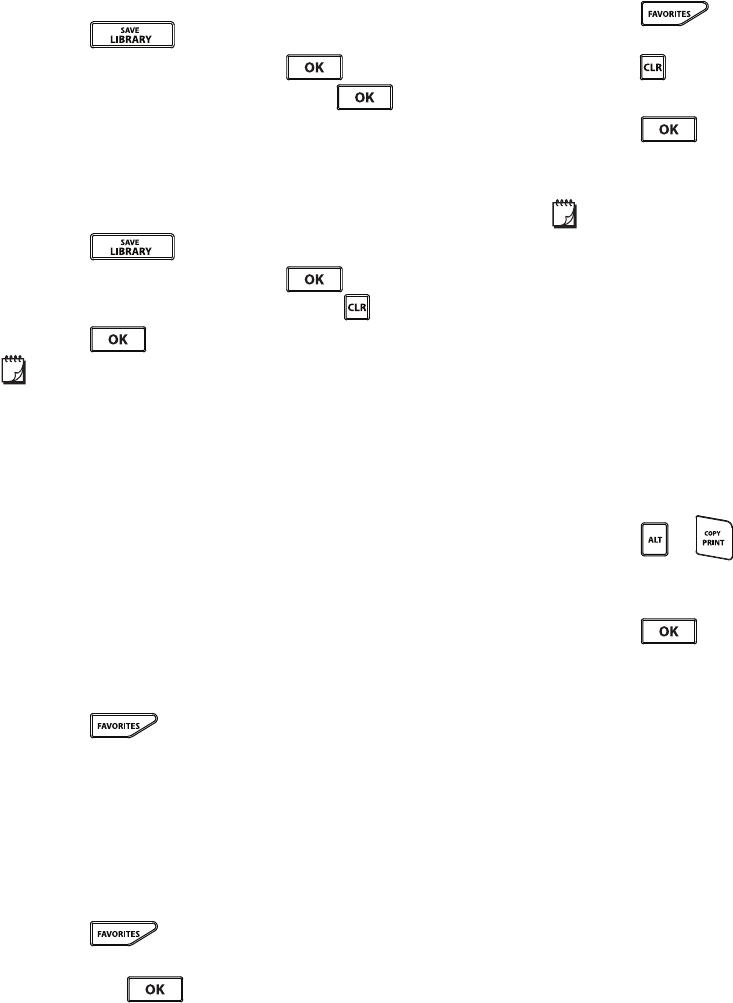
18
Recalling Labels
Once a label is saved to the library, you can recall the
label to print or edit. Recalling a label replaces the
current label in the display.
To recall a label
1 Press .
2 Select My Labels and press .
3 Select the label to recall and press .
Deleting Labels
When you no longer need a stored label, you can delete
the label from the library.
To delete a label from My labels
1 Press .
2 Select My Labels and press .
3 Select the label to delete and press .
4 Press to delete the label from the library.
Deleting a term or label from the library also deletes
that term or label the Favorites list.
Using the Favorites Key
You can add your frequently-used symbols, terms, and
labels to your Favorites list. Once an item is added to the
Favorites list, you can quickly access the item without
navigating the Library menu.
Adding an Item to the Favorites List
A symbol, term, or label must first be saved to the library
before it can be added to the Favorites list.
To add an item to the Favorites list
1 Select a symbol, term, or label from the library.
2 Press and hold for three seconds.
A message appears confirming that the item was
saved to the Favorites list.
Inserting Items from the Favorites List
You can quickly insert a symbol or term on your label or
recall a label from the Favorites list.
To insert an item from the Favorites list
1 Press .
2 Select the symbol or term to add or the label to recall,
and press .
Deleting Items from the Favorites list
When you no longer need an item in the Favorites list, you
can delete the item from the Favorites list.
To delete an item from the Favorites list
1 Press .
2 Select the symbol, term, or label to delete and
press .
A confirmation message appears.
3 Press to delete the entry.
A message appears confirming that the item
was deleted.
Deleting a term or label from the library also deletes
that term or label from the Favorites list.
Printing Options
You can choose to print multiple copies of the same
label, collate the copies, print separator lines, pause to
cut between labels, advance the label, and adjust the
print contrast.
Printing Multiple Copies
You can print up to 10 copies of the same label at
one time.
To print multiple copies
1 Press + .
2 Select the number of copies to print.
The default is 2 copies.
3 Press to begin printing.
When printing is finished, the number of copies to print
returns to 2.
Collating Multiple Copies
When printing multiple copies of a group of labels, you
can select to print the labels normally or collated. If you
choose to have the labels print normally, all the copies of
the first label are printed before the next label starts
printing. If you choose to have the labels print collated,
each complete copy of the group of labels prints before
the second copy starts.
The following example shows three copies of a group of
three labels printed normally and collated.
Normal
A101 A101 A101 A102 A102 A102 A103 A103 A103
Collated
A101 A102 A103 A101 A102 A103 A101 A102 A103