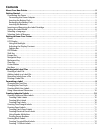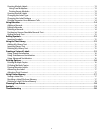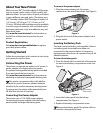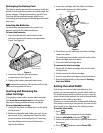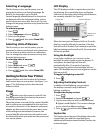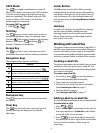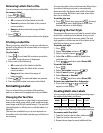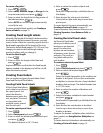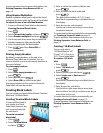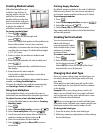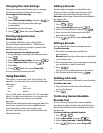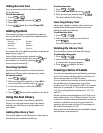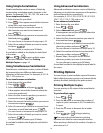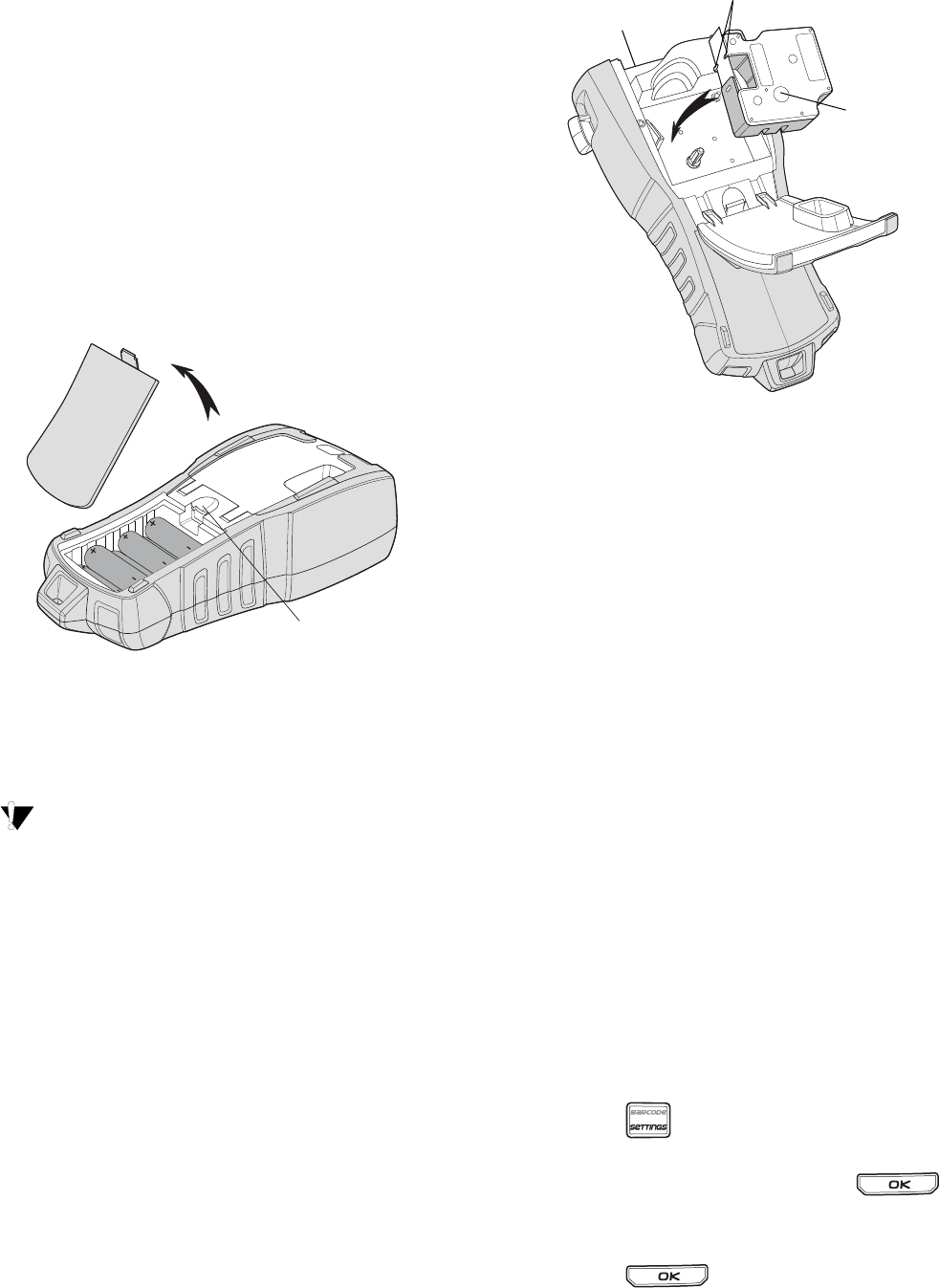
6
Recharging the Battery Pack
The battery pack automatically recharges while the
printer is connected to a power source through the
power adapter. Charging the battery pack for the
first time will take approximately eight hours;
recharging the battery pack will take approximately
two hours.
Inserting the Batteries
As temporary backup power, the printer can
operate using six AA alkaline batteries.
To insert the batteries
1. Press the thumb latch on the back of the
printer to remove the battery compartment
cover. See Figure 4.
Figure 4
2. Insert the batteries into the battery
compartment. See Figure 4.
3. Replace the battery compartment cover.
Remove the batteries if the printer will not be
used for a long period of time.
Inserting and Removing the
Label Cartridge
Your printer comes with a starter label cartridge.
Visit www.3m.com/electrical for information
about purchasing additional label cartridges.
To insert the label cartridge
1. Gently lift the label cartridge door on the back
of the printer.
2. Make sure the label and ribbon are taut across
the mouth of the cartridge and that the label
passes between the label guides. If necessary,
turn the ribbon rewind spool clockwise to
tighten the ribbon.
3. Insert the cartridge with the label and ribbon
positioned between the label guides.
Figure 5
4. Press firmly on the cartridge until the cartridge
snaps into place.
To avoid tape jams, make sure both sides of the
label cartridge snap into place.
5. Close the label cartridge door.
To remove the label cartridge
1. Gently lift the label cartridge door on the back
of the printer.
2. Gently remove the label cartridge.
3. Insert a new label cartridge as described above.
4. Reset the label width as described in Setting
the Label Width.
Setting the Label Width
Each time you insert a label cartridge into the
printer, you are prompted to set the label width so
the printer knows what size label you are currently
using. Some of the features you use to design labels
depend on the width of the label.
However, to create a label for a label width different
than what is currently in the printer, you can set the
label width at any time from the Settings menu.
To set the label width
1. Press .
The Settings menu appears on the display.
2. Select Label width and press .
3. Select the width of the label currently inserted in
the printer.
4. Press and then select Done (OK).
Press thumb
latch to open
Lift
Label guides
Ribbon
rewind spool