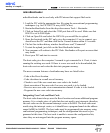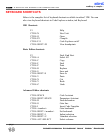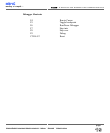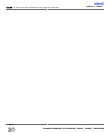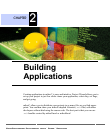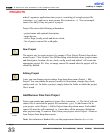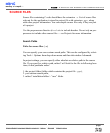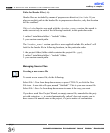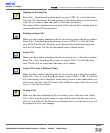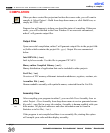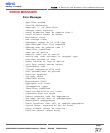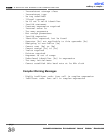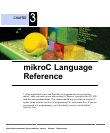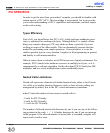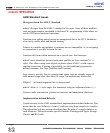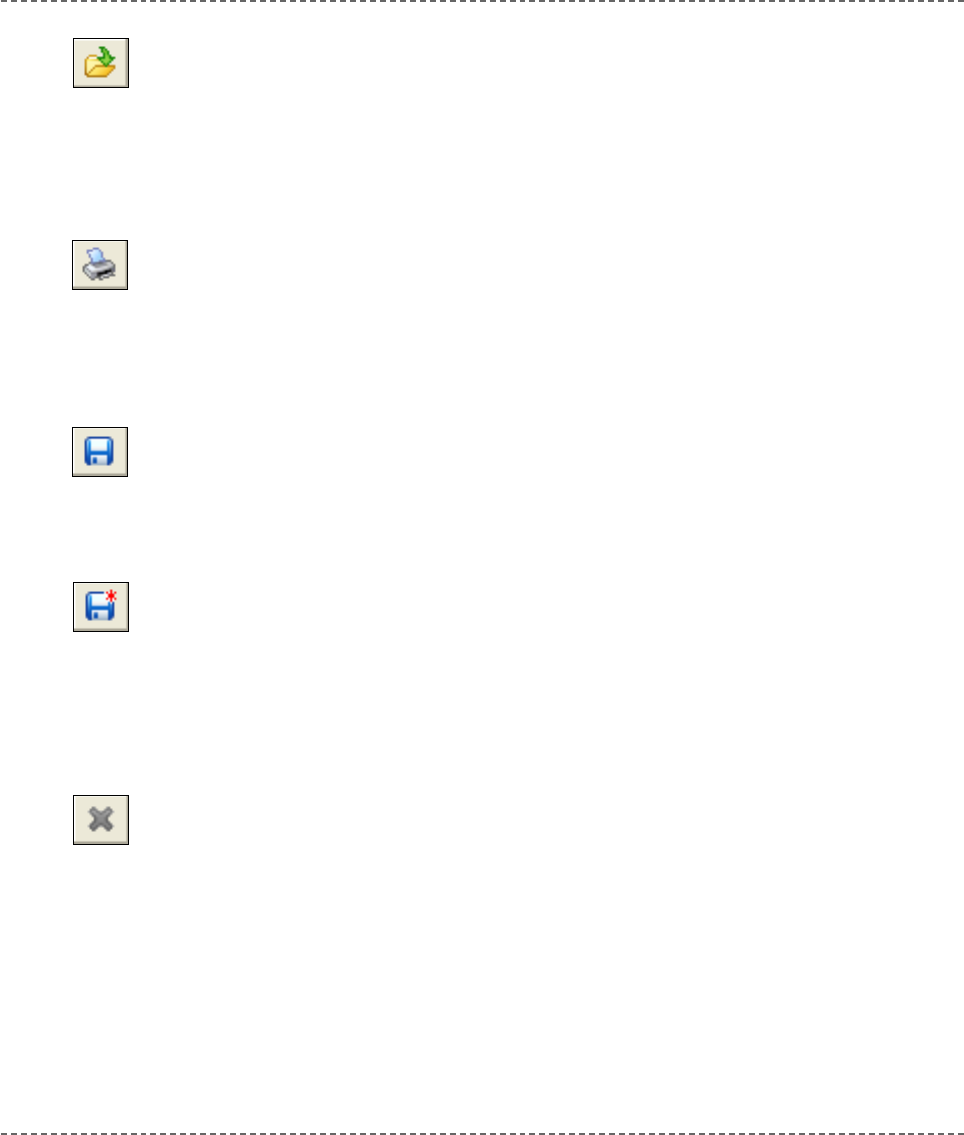
Opening an Existing File
Select File > Open from drop-down menu, or press CTRL+O, or click the Open
File icon. The Select Input File dialog opens. In the dialog, browse to the location
of the file you want to open and select it. Click the Open button.
The selected file is displayed in its own tab. If the selected file is already open, its
current Editor tab will become active.
Printing an Open File
Make sure that window containing the file you want to print is the active window.
Select File > Print from drop-down menu, or press CTRL+P, or click the Print
icon. In the Print Preview Window, set the desired layout of the document and
click the OK button. The file will be printed on the selected printer.
Saving File
Make sure that window containing the file you want to save is the active window.
Select File > Save from drop-down menu, or press CTRL+S, or click the Save
icon. The file will be saved under the name on its window.
Saving File Under a Different Name
Make sure that window containing the file you want to save is the active window.
Select File > Save As from drop-down menu, or press SHIFT+CTRL+S. The New
File Name dialog will be displayed. In the dialog, browse to the folder where you
want to save the file. In the File Name field, modify the name of the file you want
to save. Click the Save button.
Closing a File
Make sure that tab containing the file you want to close is the active tab. Select
File > Close from drop-down menu, or right click the tab of the file you want to
close in Code Editor. If the file has been changed since it was last saved, you will
be prompted to save your changes.
Open File Icon.
Print File Icon.
Save File Icon.
MikroElektronika:
Development
tools
-
Books
-
Compilers
25
page
mikroC
- C Compiler for Microchip PIC microcontrollers
mikroC
making it simple...
Save File As.
Close File.