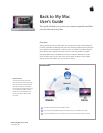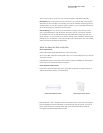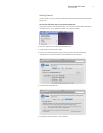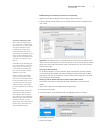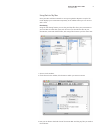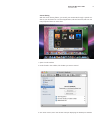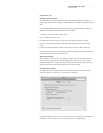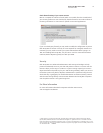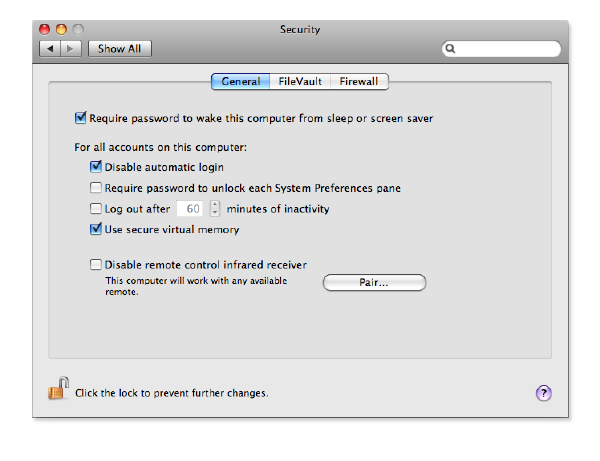
7
Back to My Mac User’s Guide
December 2007
Important Tips
Creating a good password
Back to My Mac uses advanced authentication and data encryption technologies to
protect your data. However, creating a good password is essential to keeping your data
safe.
Formoreinformationonpasswords,referto“ChoosinggoodpasswordsinMacOSX”
athttp://docs.info.apple.com/article.html?artnum=106521.
To change your password, follow these steps:
1. Loginto.Macatwww.mac.com.
2. ClickAccountintheleftcolumnonthe.Machomepageandverifyyourlogin.
3. OntheAccountSettingspage,clickPasswordSettingsandenteranewpassword
twice.
4. Updateyour.MacpasswordinSystemPreferencesonallofyourMaccomputers.
If your Mac is lost or stolen, you should immediately change your password to prevent
unauthorized access to your other computers.
Adjust sleep settings
Back to My Mac can connect to your remote computer only if it is awake. If your com-
puter is in sleep mode, it does not automatically wake up when you try to connect
usingBacktoMyMac.Toadjustyoursleepsettings,gototheEnergySaversectionof
System Preferences on the machines you wish to access remotely.
Set screen saver locking
For added security, it’s a good idea to turn on “Require password to wake this com-
puter from sleep or screen saver” in your Security preferences.
In System Preferences, you can set the screen saver to come on after a short period of
inactivity, or use hot corners to turn it on instantly if you’re stepping away.