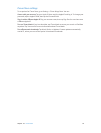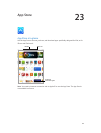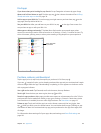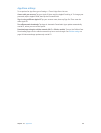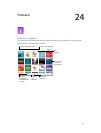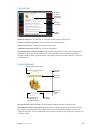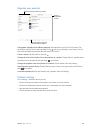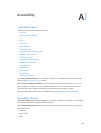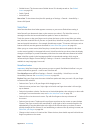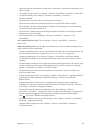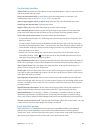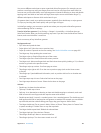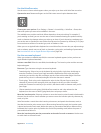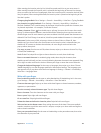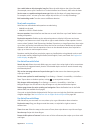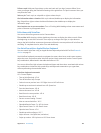Appendix A Accessibility 101
•
Guided Access (The shortcut starts Guided Access if it’s already turned on. See Guided
Access on page 113.)
•
Switch Control
•
AssistiveTouch
Not so fast. To slow down the triple-click speed, go to Settings > General > Accessibility >
Home-click Speed.
VoiceOver
VoiceOver describes aloud what appears onscreen, so you can use iPad without seeing it.
VoiceOver tells you about each item on the screen as you select it. The VoiceOver cursor (a
rectangle) encloses the item and VoiceOver speaks its name or describes it.
Touch the screen or drag your nger over it to hear the items on the screen. When you select
text, VoiceOver reads the text. If you turn on Speak Hints, VoiceOver may tell you the name of the
item and provide instructions—for example, “double-tap to open.” To interact with items, such as
buttons and links, use the gestures described in Learn VoiceOver gestures on page 103.
When you go to a new screen, VoiceOver plays a sound, then selects and speaks the rst item
on the screen (typically in the upper-left corner). VoiceOver also lets you know when the display
changes to landscape or portrait orientation, and when the screen becomes dimmed or locked.
Note: VoiceOver speaks in the language specied in International settings, which may be
inuenced by the Region Format setting in Settings > General > International. VoiceOver is
available in many languages, but not all.
VoiceOver basics
Important: VoiceOver changes the gestures you use to control iPad. When VoiceOver is on, you
must use VoiceOver gestures—even to turn VoiceOver o.
Turn VoiceOver on or o. Go to Settings > General > Accessibility > VoiceOver, or use the
Accessibility Shortcut. See Accessibility Shortcut on page 100.
Explore. Drag your nger over the screen. VoiceOver speaks each item you touch. Lift your nger
to leave an item selected.
•
Select an item: Tap it, or lift your nger while dragging over it.
•
Select the next or previous item: Swipe right or left with one nger. Item order is left-to-right,
top-to-bottom.
•
Select the item above or below: Set the rotor to Vertical Navigation, then swipe up or down with
one nger. For more about the rotor, see Use the VoiceOver rotor on page 105.
•
Select the rst or last item on the screen: Tap with four ngers at the top or bottom of
the screen.
•
Select an item by name: Triple-tap with two ngers anywhere on the screen to open the Item
Chooser. Then type a name in the search eld, or swipe right or left to move through the list
alphabetically, or tap the table index to the right of the list and swipe up or down to move
quickly through the list of items. Or use handwriting to select an item by writing its name; see
Write with your nger on page 106.
•
Change an item’s name so it’s easier to nd: Select the item, then double-tap and hold with two
ngers anywhere on the screen.