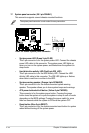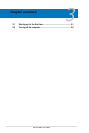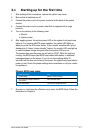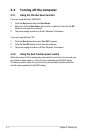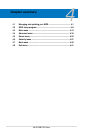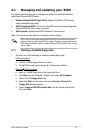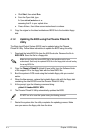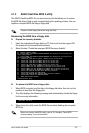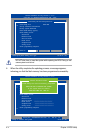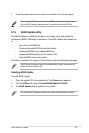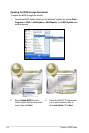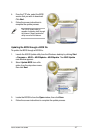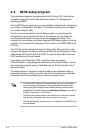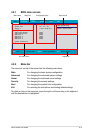4-2
Chapter 4: BIOS setup
DO NOT turn off or reset the system during the ashing process!
c. Click
Start
, then select
Run
.
d. From the Open eld, type
D:\bootdisk\makeboot a:
assuming that D: is your optical drive.
e. Press <Enter>, then follow screen instructions to continue.
2. Copy the original or the latest motherboard BIOS le to the bootable oppy
disk.
4.1.2 Updating the BIOS using the Phoenix Phlash16
Utility
The Basic Input/Output System (BIOS) can be updated using the Phoenix
Phlash16 Utility. Follow these instructions to update the BIOS using this utility.
1. Download the latest BIOS le from the ASUS web site. Rename the le to
BIOS.WPH
. Save the le to a oppy disk.
Make sure you copy the correct BIOS le for the specic model of your
motherboard. Save only the updated BIOS le in the oppy disk to avoid loading
the wrong BIOS le.
2. Copy the
Phoenix Phlash16
(phlash16.exe) utility from the Software folder
of the support CD to the oppy disk with the latest BIOS le.
3. Boot the system in DOS mode using the bootable oppy disk you created
earlier.
4. When the
A:>
appears, replace the bootable oppy disk with the oppy disk
containing the new BIOS le and the Phoenix Phlash16 Utility.
5. At the prompt, type the following command string:
phlash16 /mode=3BIOS. WPH
.
6. The Phoenix Phlash16 Utility automatically updates the BIOS.
7. Restart the system after the utility completes the updating process. Make
sure you remove the oppy disk from the drive