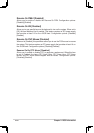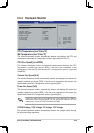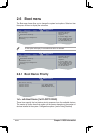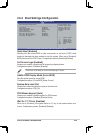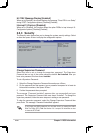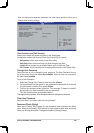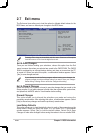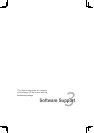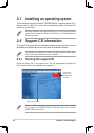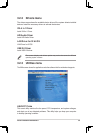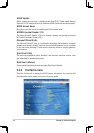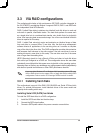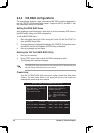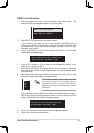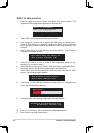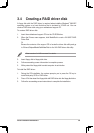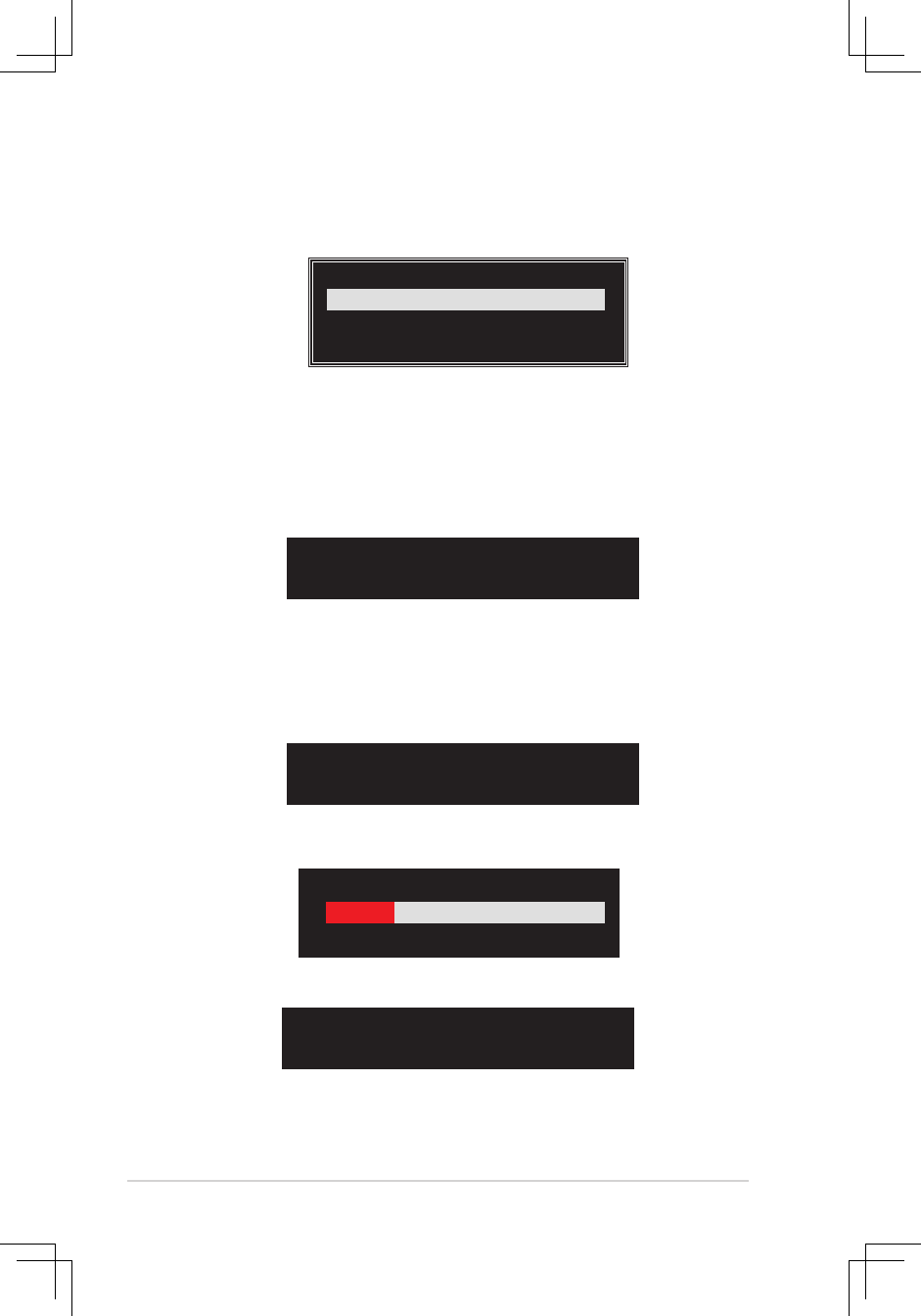
3-8 Chapter 3: Software Support
RAID 1 for data protection
1. From the create array menu, select Array Mode, then press <Enter>. The
supported RAID configurations appear on a pop-up menu.
RAID 0 for performance
RAID 1 for data protection
RAID SPAN for capacity
RAID 1 for data protection
2. Select RAID 1 for data protection then press <Enter>.
8. If you select <Y> the utility will duplicate your data. Press <Y> anytime if you
want to exit the duplication process.
3. From this point, you can auto-configure the RAID array by selecting Auto
Setup for Data Security or manually configure the RAID array for mirrored
sets. If you want to auto-configure, proceed to the next step, otherwise, skip
to step 6.
4. Select Auto Setup for Data Security and press <Enter>. The following
confirmation message appears.
Auto create array will destroy all
data on disks, Continue? (Y/N)
5. Press <Y> to confirm or <N> to return to the configuration options. If you
selected <Y>, proceed to step 11.
6. Select Disk Drives, then press <Enter>. Use arrow keys to select disk drive/s,
then press <Enter>. An asterisk appears before a selected drive.
7. Select Start Create Process and press <Enter> to setup hard disk for RAID
system. The following inquiry appears:
Save the data on source disk to
mirror after creation? (Y/N)
The data on the selected disks will
be destroyed. Continue? (Y/N)
10. Press <Y> to confirm or <N> to return to the configuration options.
11. Press <Esc> to go back to main menu.
Duplicating...
RAID 1 for data protection
Press CTRL+E to Escape
9. If you select <N>, the following confirmation message appears.