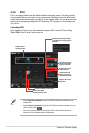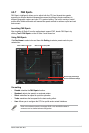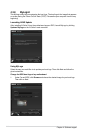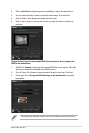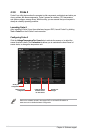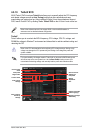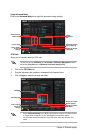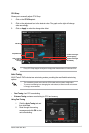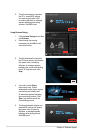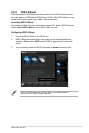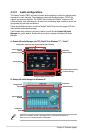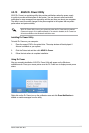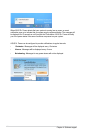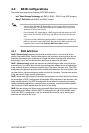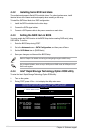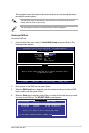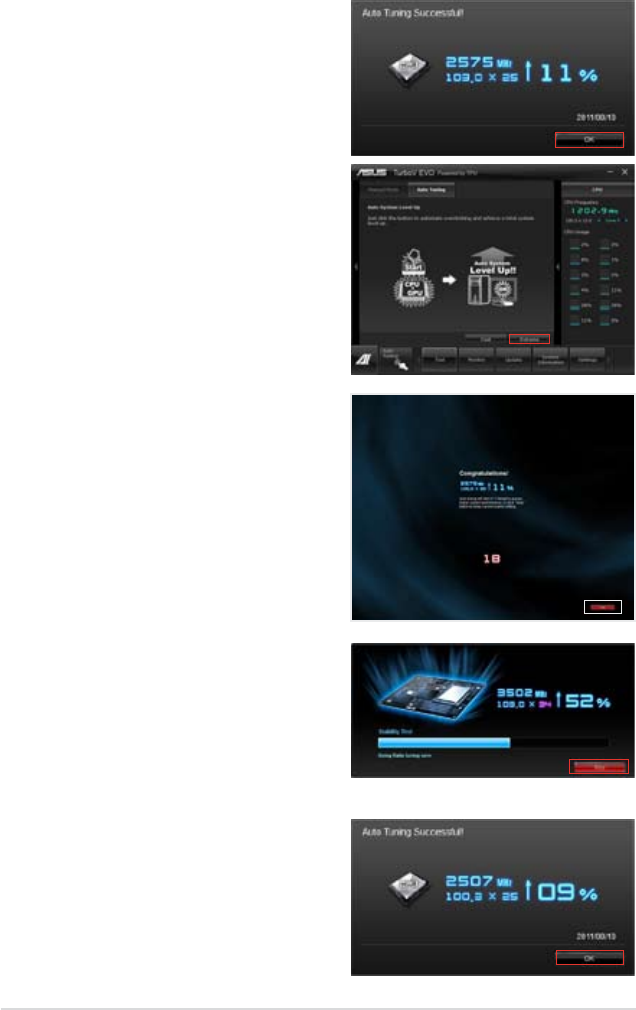
4-20
Chapter 4: Software support
3. TurboV automatically overclocks
the CPU, saves BIOS settings
and restarts the system. After
re-entering Windows, a message
appears indicating auto tuning
success. Click OK to exit.
Using Extreme Tuning
1. Click the
Auto Tuning tab and then
click Extreme.
2. Read through the warning
messages and click OK to start
auto-overclocking.
3. TurboV automatically overclocks
the CPU and memory and restarts
the system. After re-entering
Windows, a message appears
indicating the current overclocking
result. To keep the result, click
Stop.
4. If you did not click Stop in
the previous step, TurboV
automatically starts further system
overclocking and stability test.
An animation appears indicating
the overclocking process. Click
Stop if you want to cancel the
Overclocking process.
5. TurboV automatically adjusts and
saves BIOS settings and restarts
the system. After re-entering
Windows, a message appears
indicating auto tuning success.
Click OK to exit.