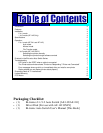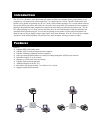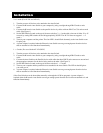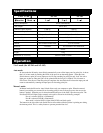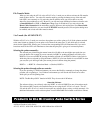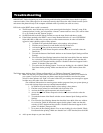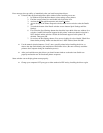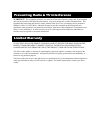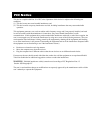7URXEOHVKRRWLQJ
IMPORTANT: Before beginning any of the following troubleshooting proceedures please check for properly
connected cables, if the cables appear to be connected correctly then remove the Auto Switch from the system
and connect the printer directly to the computer with both cables if possible (one cable at a time).
LED locks on the PORT when a cable is connected:
•
The Bi-tronics Auto Switch may receive some errant signals that begin a “timeout” count. If the
connected printer is ready, just wait until the “timeout” counter returns to zero. (This will be either
15 or 45 seconds from the “timeout” begins)
•
Set DIP Switch #1to the ON (Reset) Position to reset the Auto Switch and then try again.
•
If the Printer attached to the PORT is one of many Hewlett Packard or it is one of the EPSON
Stylus 400, 600, or 800 series you may have to take extreme measures in order to disable the
aggressive status checking nature of these printers.
1. In Windows 95 push the Start button, select settings, select printers.
2. Find the correct printer Icon and double left-click on the Icon.
3. Activate the P
rinter pull-down menu and select Pr operties.
4. Across the top of the Printer Properties window there are several tabs select the
Details tab.
5. Towards the bottom of the Details window are two buttons Spool Settings and Port
Settings.
6. First select the Spool Settings button then check the lower third of the new window
for a selection “enable bi-directional support for this printer” make sure that this
selection is NOT checked and the selection “disable bi-directional support for this
printer” IS checked. Then press OK.
7. Now select the Port Settings button. You are now looking for a box labeled “Check
Port Status before printing” Make sure that this box is NOT checked, then click
OK.
The Printer status window shows “Printer not Responding” or “Cable not Connected” intermittently.
•
Make sure that only one printer with a status monitor (bi-directional) attached to it is installed in
your system. If you have more than one printer status monitor installed at one time the printer
drivers for those printers will “fight” for control of the LPT port causing error messages to appear
in either one or the other of the status monitors.
(For additional information on removing status monitor programs from your system please go
to our web site http://www.aten-usa.com/faq/autoswitch.htm)
1. In Windows 95 push the Start button, select settings, select printers.
2. Find the correct printer Icon and double left-click on the Icon.
3. Activate the P
rinter pull-down menu and select Pr operties.
4. Across the top of the Printer Properties window there are several tabs select the
Details tab.
5. Towards the bottom of the Details window are two buttons Spool Settings and Port
Settings.
6. First select the Spool Settings button then check the lower third of the new window
for a selection “enable bi-directional support for this printer” make sure that this
selection is NOT checked and the selection “disable bi-directional support for this
printer” IS checked. Then press OK.
7. Now select the Port Settings button. You are now looking for a box labeled “Check
Port Status before printing” Make sure that this box is NOT checked, then click OK.
•
Add a power adapter to your Auto Switch.