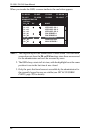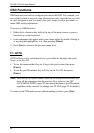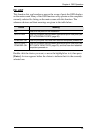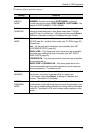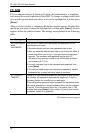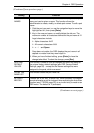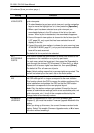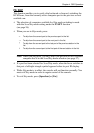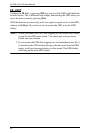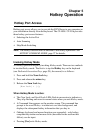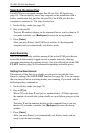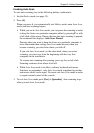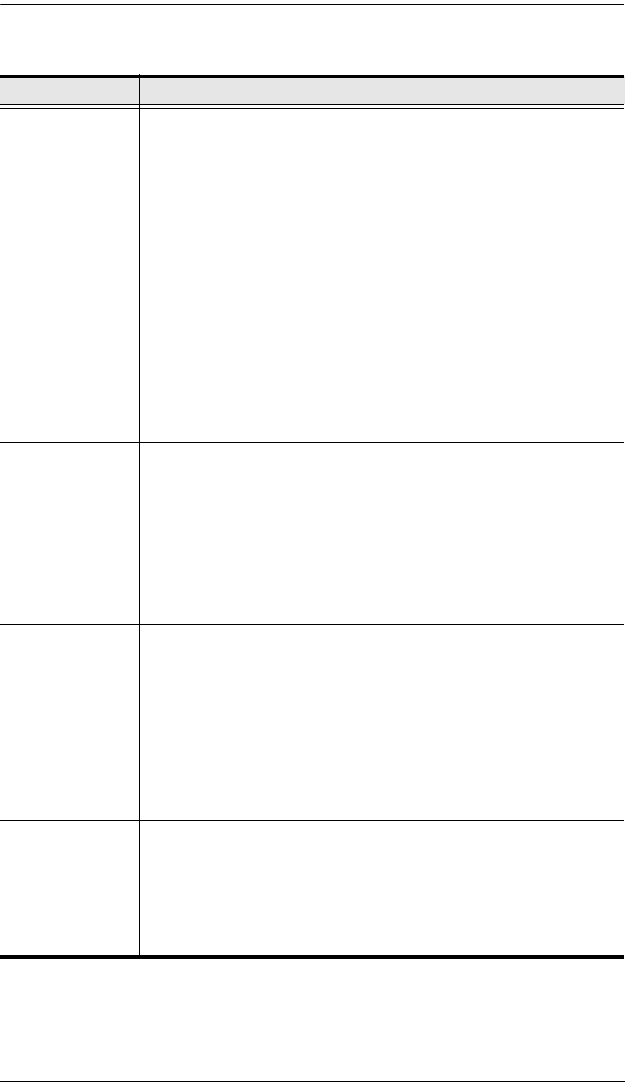
CL1008 / CL1016 User Manual
30
(Continued from previous page.)
Setting Function
SET QUICK
VIEW PORTS
This function lets the administrator select which ports to include as
quick view ports.
To select/deselect a port as a quick view port, use the navigation
keys to move the highlight bar to it, then press the [Spacebar].
When a port has been selected as a quick view port, an
arrowhead displays in the QV column of the list on the main
screen. When a port is deselected, the arrowhead disappears.
If one of the quick view options is chosen for the list view (see F2
LIST, page 25), only a port that has been selected here will
display on the list.
If one of the quick view options is chosen for auto scanning (see
SCAN/SKIP MODE, page 27), only a port that has been selected
here will be auto scanned.
The default is for no ports to be selected.
SET
ACCESSIBLE
PORTS
This function allows the administrator to define user access to the
computers on the installation on a port-by-port basis.
For each user, select the target port; then press the [Spacebar] to
cycle through the choices: F (Full access), V (View only), or blank.
Repeat until all access rights have been set, then press [Enter].
The default is F for all users on all ports.
Note: A blank setting means that no access rights are granted. The
port will not show up on the user's list on the main screen.
RESET STATION
IDS
If you change the position of one of the stations in the daisy-chain,
the OSD settings will no longer correspond to the new situation.
This function directs the OSD to rescan the station positions of the
entire installation and updates the OSD so that the OSD station
information corresponds to the new physical layout.
Note: Only the station numbers get updated. Except for the port
names, all administrator settings (such as set accessible ports, set
quick view ports, etc.), for all of the computers affected by the
change, have to be manually redone.
FIRMWARE
UPGRADE
In order to upgrade the CL1008 / CL1016's firmware (see
Chapter 6), you must first enable Firmware Upgrade Mode with this
setting.
When you bring up this menu, the current firmware version levels
display. Select Y to enable Firmware Upgrade mode, or N to leave
this menu without enabling it.