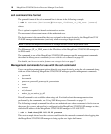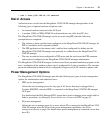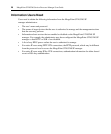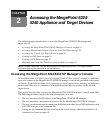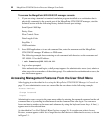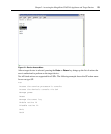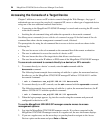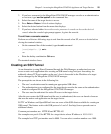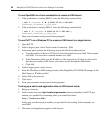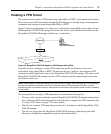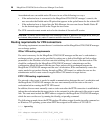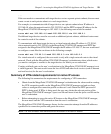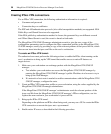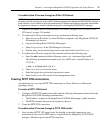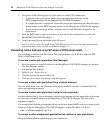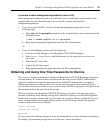26 MergePoint 5224/5240 Service Processor Manager User Guide
To use OpenSSH on a Linux workstation to create an SSH tunnel:
1. If the workstation is running SSH v2, enter the following command line.
$ ssh -l username -f -N -L 8080:10.10.1.181:443
SPmanager_IPaddress_or_DNS_name
2. If the workstation is running SSH v1, enter the following command line.
$ ssh -1 -l username -L 8080:10.10.1.181:443 \
SPmanager_IPaddress_or_DNS_name
3. Enter your username and password when prompted.
To use PuTTY on a Windows PC to create an SSH tunnel to a target device:
1. Open PuTTY.
2. In the Category pane, select Tunnels under Connection - SSH.
3. In the main pane, perform the following steps in the Port Forwarding section.
a. Type the number of the local TCP port to forward in the Source port field. This example
uses 8080. You can select a random number over 1000.
b. In the Destination field, type the IP address of the target device. Follow it with a colon
then the port number of the service you want to access through the SSH tunnel.
c. Click Add.
4. In the Category pane, select Session.
5. Enter the IP address or DNS-managed name of the MergePoint 5224/5240 SP manager in the
Host Name (or IP address) field.
6. Select SSH as the protocol.
7. Click Open.
8. Enter your username and password when prompted.
To bring up a native web application after an SSH tunnel exists:
1. Bring up a browser.
2. In the location bar enter
http://localhost:portnumber where portnumber is the TCP port
number you specified for forwarding when you created the tunnel.
http://localhost:8080
In this step, use the local port number you specified for forwarding. In the examples, we
used 8080.
3. The native web application appears in the browser.