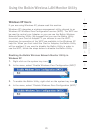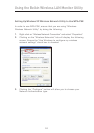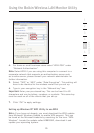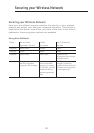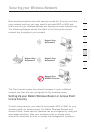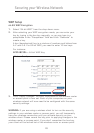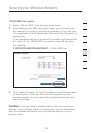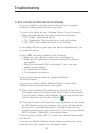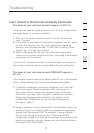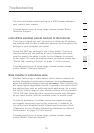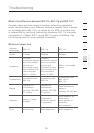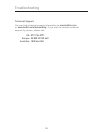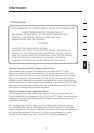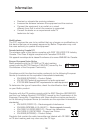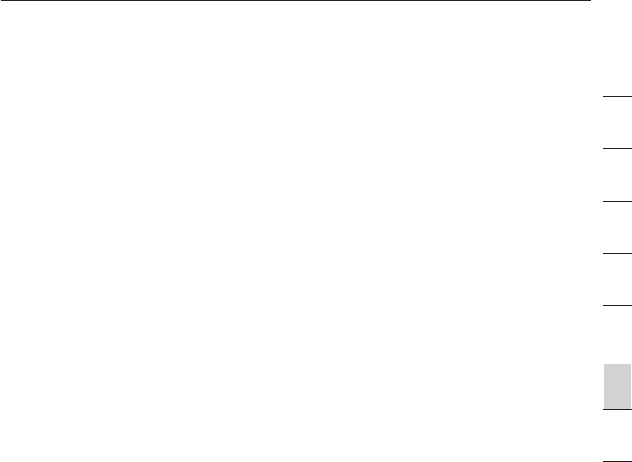
30
Troubleshooting Troubleshooting
31
section
2
1
3
4
5
6
7
8
I can’t connect to the Internet wirelessly (continued)
The name of your wireless network appears in AP List
If the correct network name is listed in the AP List, please follow
the steps below to connect wirelessly:
1. Click on the correct network name in the AP list and then
click “Connect”.
2. If the network has security (encryption) enabled, you will need
to enter the network key. For more information regarding
security, see the page entitled: “Profile Tab: Creating a New
Profile” pg. 17 of the user manual.
3. Within a few seconds, the tray icon in the lower right-hand
corner of your screen should turn blue, indicating a successful
connection to the network.
If you are still unable to access the Internet after connecting to
the wireless network, please contact Belkin Technical Support
The name of your wireless network DOES NOT appear in
AP List
If the correct network name is not listed under AP List in the wireless
utility, please attempt the following troubleshooting steps:
1. If possible, temporarily move the computer five to ten feet
away from router. Close the wireless utility, and re-open it. If
the correct network name now appears under “Available
Networks”, you may have a range or interference problem.
Please see the suggestions listed in the section of this
manual titled “Placement of your Wireless Networking
Hardware” page 2.
2. Using a computer that is connected to the Wireless Router (or
Access Point) via a network cable (as opposed to wirelessly),
ensure that “Broadcast SSID” is enabled. If using a Belkin
Router, this setting is found on the “Channel and SSID”
configuration page. For detailed instructions on accessing this
page and changing settings, please see your Wireless Router
or Access Point User Guide.