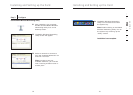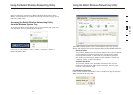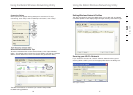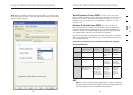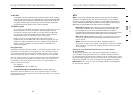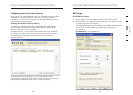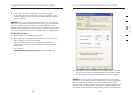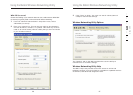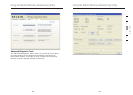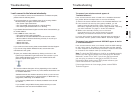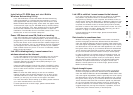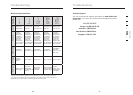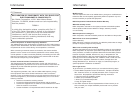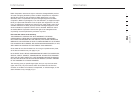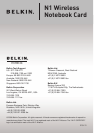3534
35
section
1
2
3
4
5
6
TroubleshootingTroubleshooting
Changing the wireless channel – Depending on local wireless
traffic and interference, switching the wireless channel of your
network can improve performance and reliability. The default
channel the router is shipped with is channel 6. You may choose
from several other channels depending on your region; see your
router’s (or access point’s) user manual for instructions on how to
choose other channels.
Limiting the wireless transmit rate – Limiting the wireless
transmit rate can help improve the maximum wireless range, and
connection stability. Most wireless cards have the ability to limit
the transmission rate. To change this property, go to the Windows
Control Panel, open “Network Connections” and double-click
on your Card’s connection. In the “Properties” dialog, select the
“Configure” button on the “General” tab (Windows 98 users will
have to select the Wireless Card in the list box and then click
“Properties”), then choose the “Advanced” tab and select the rate
property. Wireless client cards are usually set to automatically
adjust the wireless transmit rate for you, but doing so can cause
periodic disconnects when the wireless signal is too weak; as a
rule, slower transmission rates are more stable. Experiment with
different connection rates until you find the best one for your
environment; note that all available transmission rates should
be acceptable for browsing the Internet. For more assistance,
see your wireless card’s literature. If issues persist even at close
range, please contact Belkin Technical Support.
Why are there two wireless utilities in my system tray?
Which one do I use?
There are several features and advantages from using the Belkin
Wireless Networking Utility over the Windows XP Wireless
Zero Configuration utility. We offer a site survey, detailed link
information, and adapter diagnosis, to name a few.
It’s essential to know which utility is managing your Card. We
recommend using the Belkin Wireless Networking Utility. To use
the Belkin Wireless Networking Utility, follow the steps below:
Step 1 Right-click on the network status icon in the system tray
and select the “Status” tab.
Step 2 From the “Status” tab, uncheck the “Use Windows to
configure my wireless network settings” box. Once the box is
unchecked, click the “Close” button to close the window.
You are now using the Belkin Wireless Networking Utility to
configure the Card.
Card does not perform or connection is unstable when
computer has a second built-in wireless network card
(such as a mini PCI or Intel
®
Centrino
™
).
This condition occurs if your computer h as a built-in wireless
card while your Belkin Wireless Card is also active. This
happens because Windows must now handle two active
wireless connections.
You need to disable the built-in wireless card from your computer
under “Network Adapters” in the Device Manager.
Card does not perform or connection is slow when
computer has a built-in wired Ethernet card.
This condition occurs if your computer has an active Ethernet
card while your Wireless Card is also active. This happens
because Windows must now handle two active network
connections. You need to disable the Ethernet card from your
computer under “Network Adapters” in the Device Manager.
What’s the difference between 802.11b, 802.11g, 802.11a,
and draft 802.11n?
Currently there are four levels of wireless networking standards,
which transmit data at very different maximum speeds. Each is
based on the designation for certifying network standards. The
most common wireless networking standard, 802.11b, transmits
information at 11Mbps; 802.11a and 802.11g work at 54Mbps;
and draft 802.11n works at 108Mbps. See the chart on the next
page for more detailed information.